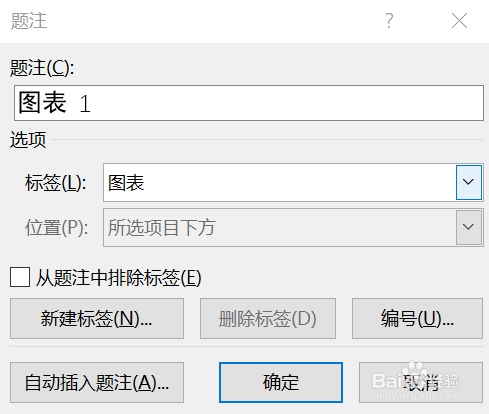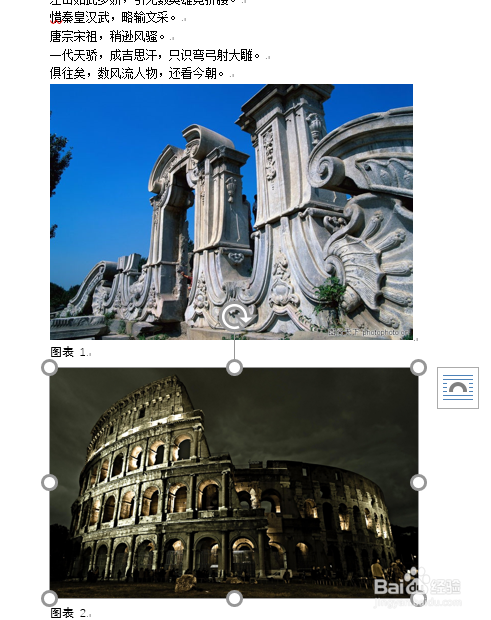1、当我们要给某个文档添加题注时,首先,要在电脑中找到需要进行操作的文档,然后点击打开文档。也可以打开word应用之后,点击左上角的文件按钮,通过文件按钮打开想要操作的文档。
2、打开word文档之后,肯定是有很多内容的,这时候首先要做的事情是先选定要创建题注的位置,然后在word文档的功能区找到引用选项卡,点击切换到引用选项卡。
3、切换到引用选项卡之后,还要在引用选项卡内找到题注组选项,找到之后点击题注组中的插入题注按钮。
4、点击插入题注按钮之后,就会弹出一个题注弹出框,弹出框上显示了很多关于题注的信息,如题注、选项等等,如下图所示。
5、可以看见现在的题注名称显示的是图表1,点击确定之后就会在word文档内输入“图表1”,重复一遍上面的操作之后就会显示“图表2”,然后只需要在相应的位置插入图片即可。