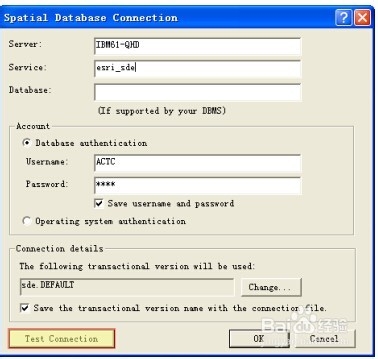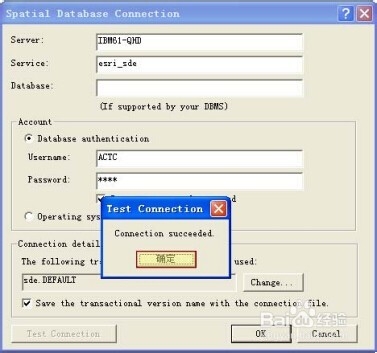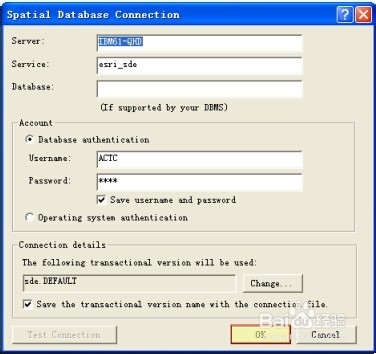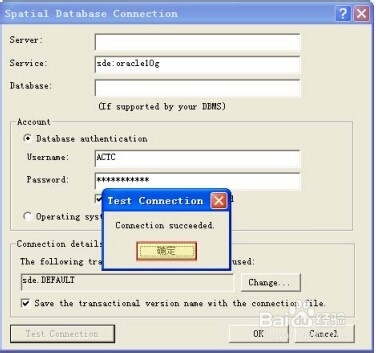ArcSDE的空间数据库连接分为两种:应用服务器连接和直接连接。本篇经验分别向大家介绍使用这两种方式创建空间数据库连接。
应用服务器连接
1、应用服务器(Application Server)连接方式一种通用连接方式,我们使用ArcGIS的客户端应用程序ArcCatalog来建立连接。
2、打开ArcCatalog,选择Database Connection->Add Spatial Database Connection,双击打开添加连接对话框,如下图所示:
3、在Spatial Database Connection对话框中输入“Server”(服务器的计算机名)、“Service”叵萤茆暴(ArcSDE的服务名)、“Username”和“Password”等信息,点击“Test Connection”进行连接测试,如下图示所示:
4、程序提示测试成功信息,点击“确定”继续,如下图所示:
5、点击“OK”,建立连接,如下图所示:
6、为连接重新命名,使用”用户名@服务器@APP“的形式,例如:用户名为"ACTC"、服务器为“IBM61-QHD”,那么连接名为“ACTC@IBM61-QHD@帆歌达缒APP”,至此,应用服务器连接创建完成,可以使用ArcSDE进行数据操作了,如下图所示:
直接连接
1、使用ArcGIS的客户端软件可以直接连接数据库,而不需要ArcSDE,因为ArcGIS客户端应用程序已经包含了ArcSDE的部分功能,所以我们使用ArcSDE的客户端应用程序ArcCatalog来建立连接。
2、打开ArcCatalog,选择Database Connection->Add Spatial Database Connection,双击打开添加连接对话框,如下图所示:
3、填写相关参数,Service填写“sde:oracle10g”,用户密码填写格式为“原密码@ora艘早祓胂cle网络服务名”,例如用户密码为“12345”、oracle网络服务名为“qhdgis”,那么密码应该填写“12345@qhdgis”,点击“Test Connection”进行连接测试,如下图所示:
4、程序提示测试成功信息,点击“确定”继续,如下图所示:
5、点击“OK”,建立连接,如下图所示:
6、为连接重新命名,使用“用户名@服务器@DIR”的形式,例如:用户名为"ACTC"、服务器为“IBM61-QHD”,那么连接名为“ACTC@IBM61-QHD@APP”,至此,应用服务器连接创建完成,可以使用ArcSDE进行数据操作了,如下图所示: