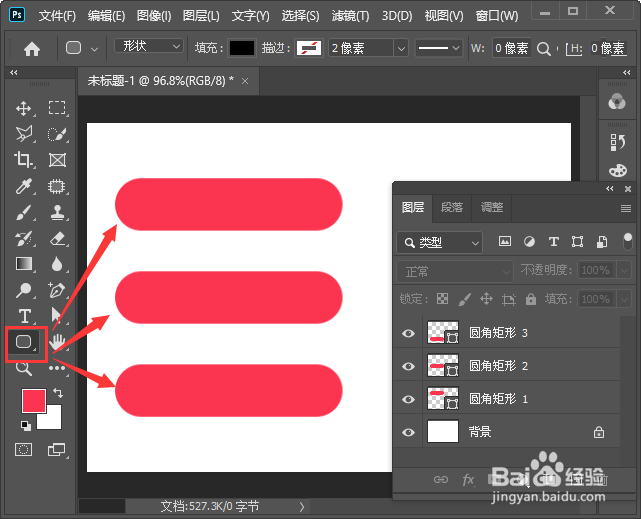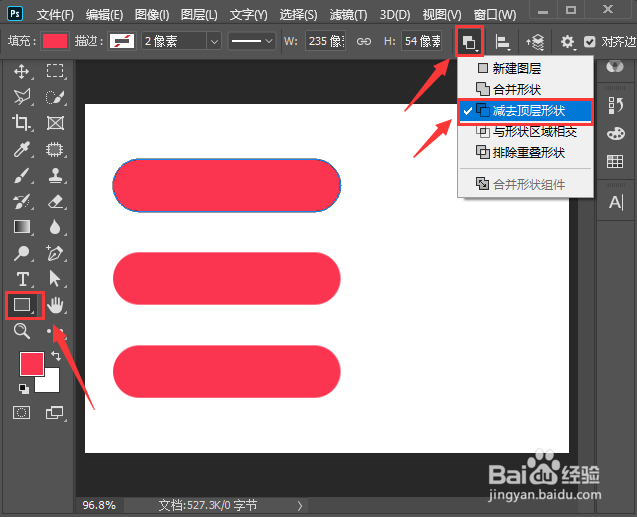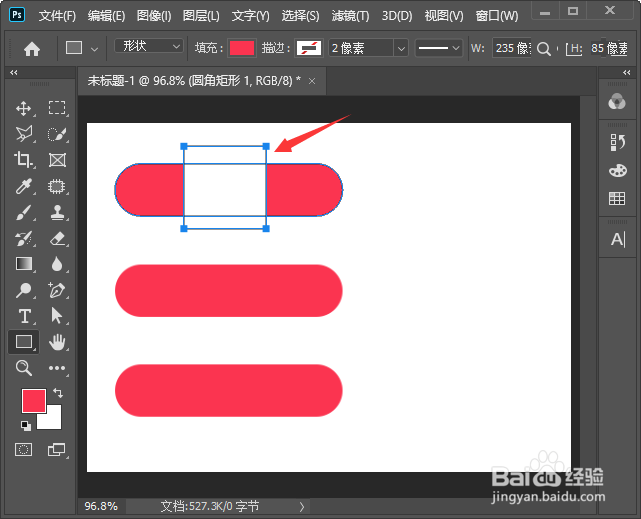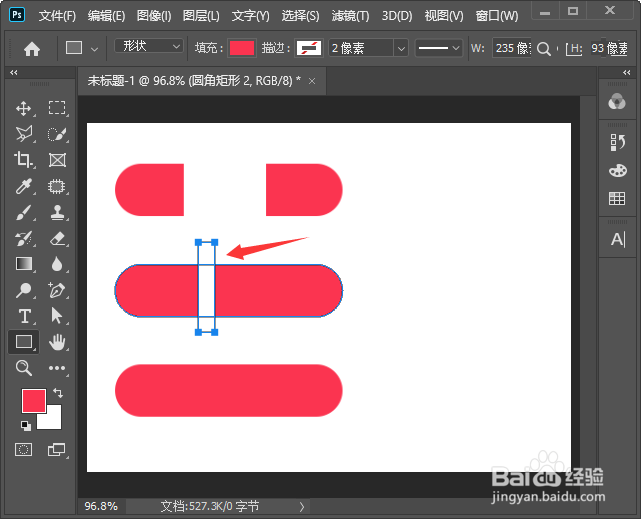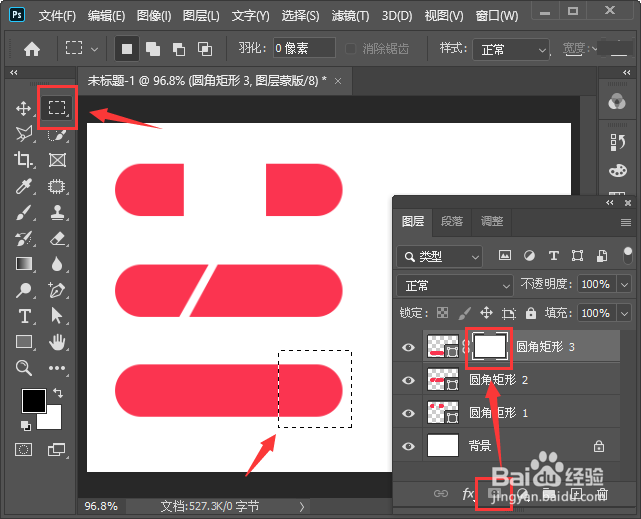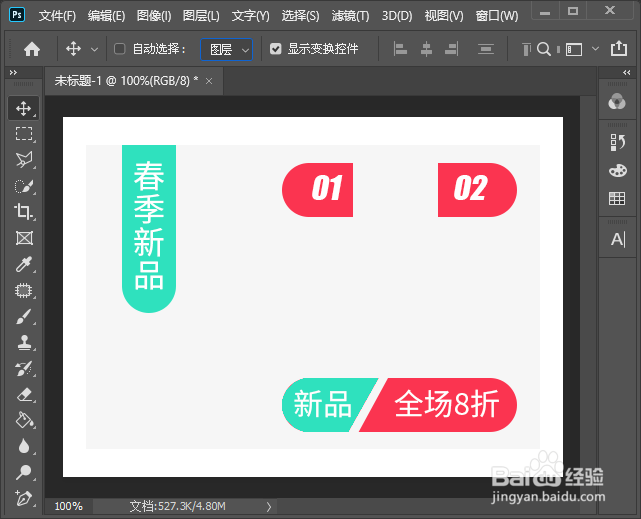1、我们用【圆角矩形工具】画出3个相同大的圆角矩形,如图所示。
2、我们选中圆角矩形1的图层,点击【矩形工具】在上方找到路径操作,然后选择【减去顶层形状】,如图所示。
3、接着,我们在圆角矩形1上面画出一个正方形,这样中间的部分就被删除掉了,如图所示。
4、我们用相同的操作方法,在圆角矩形2上面画出一个长方形,如图所示。
5、我们用【直接选择工具】调整长方形即可,如图所示。
6、接下来,我们给圆角矩形3添加上蒙版,然后用【矩形选框工具】选择一小部分,如图所示。
7、我们给蒙版填充上黑色,现在看到圆角矩形3右边的一部分已经被删除了,如图所示。
8、最后,我们给形状调整好角度和颜色,分别在形状上面输入文字就完成了。