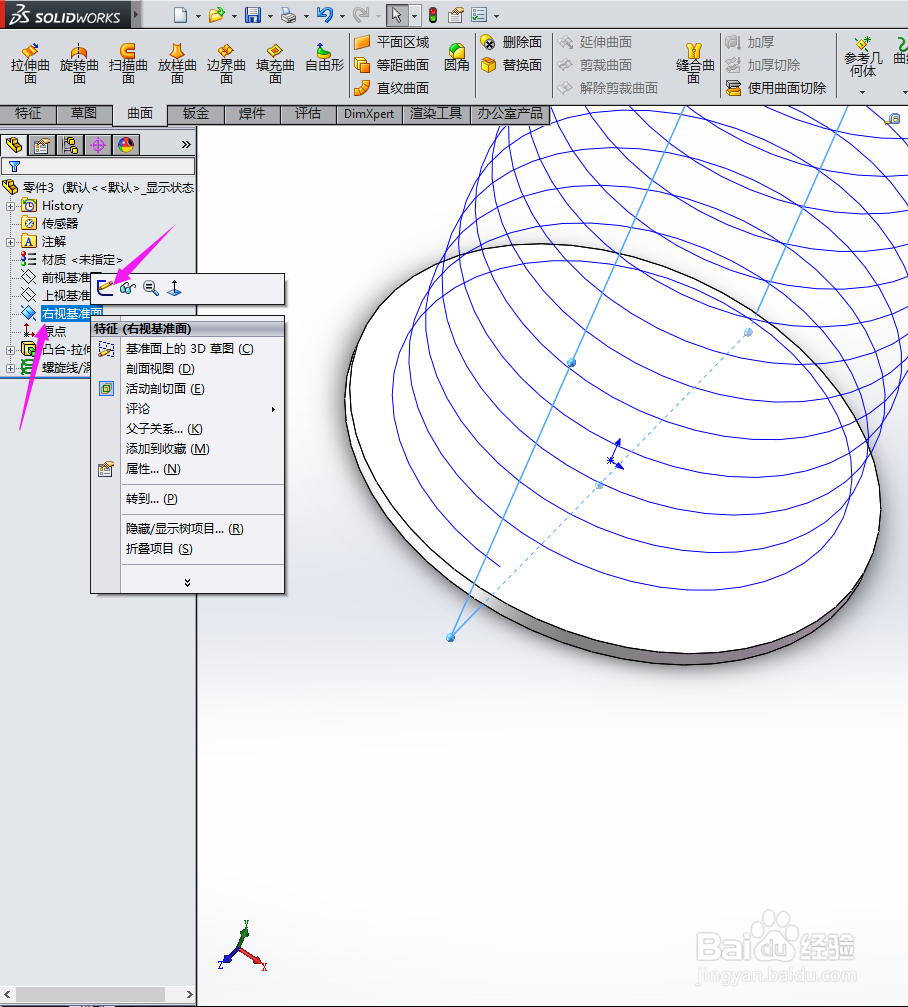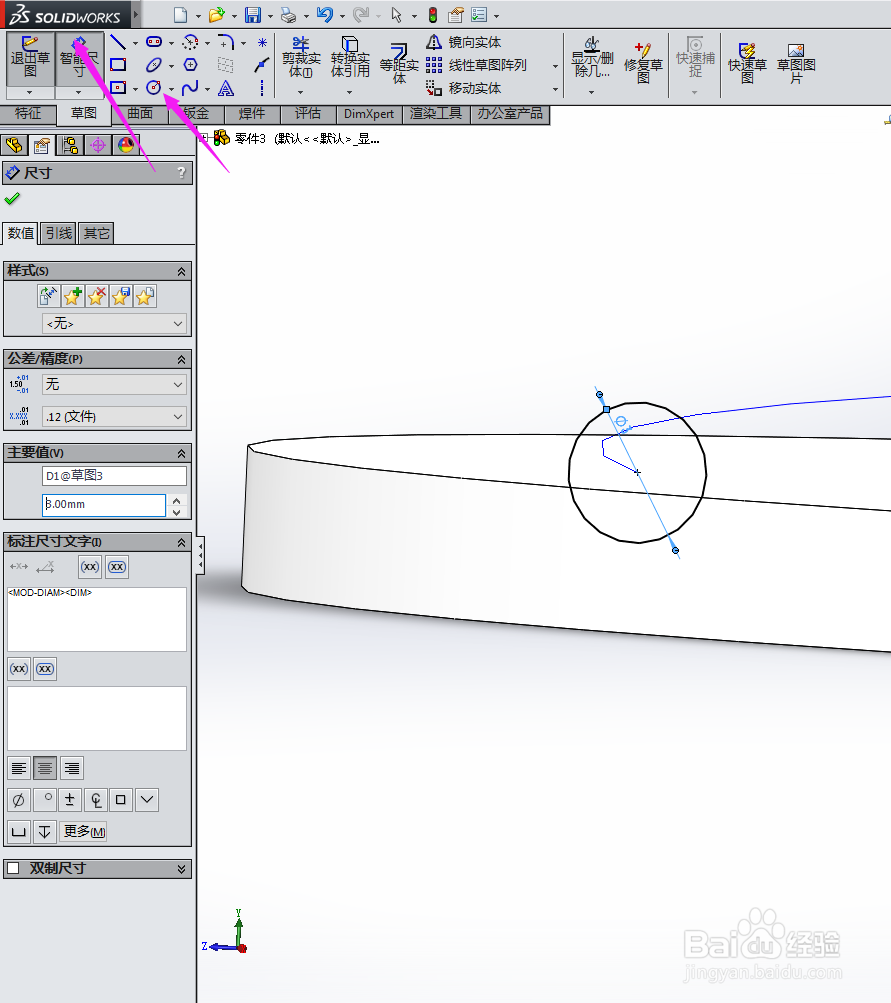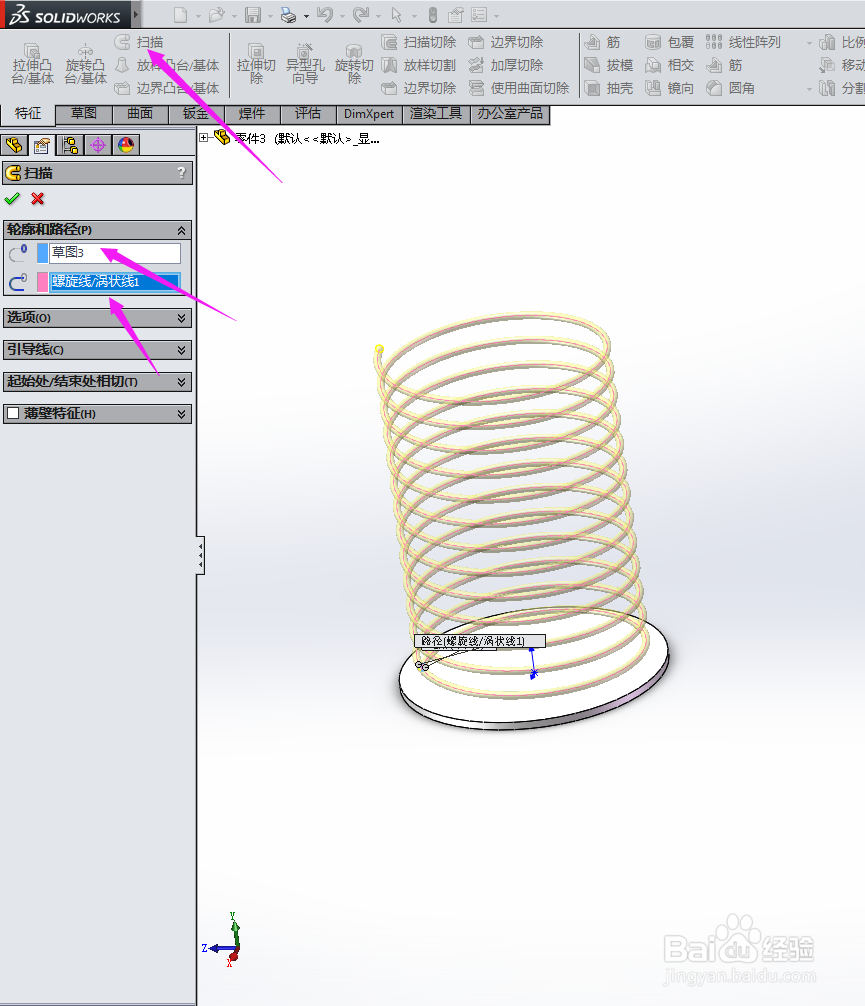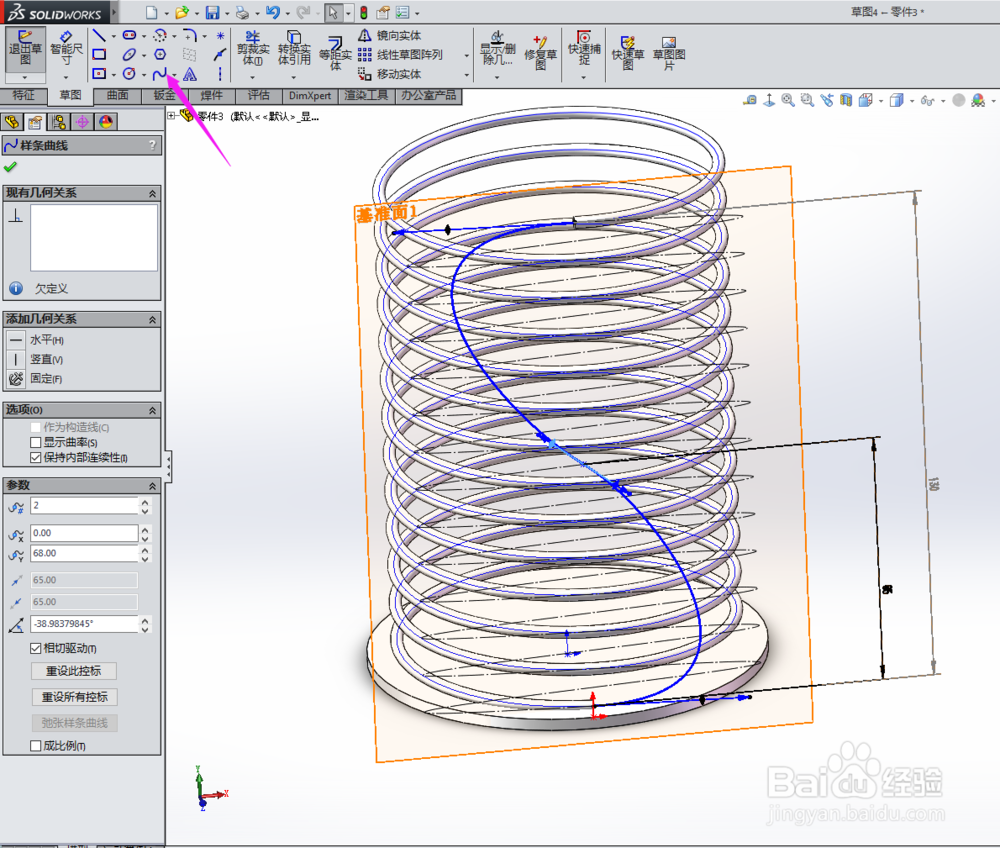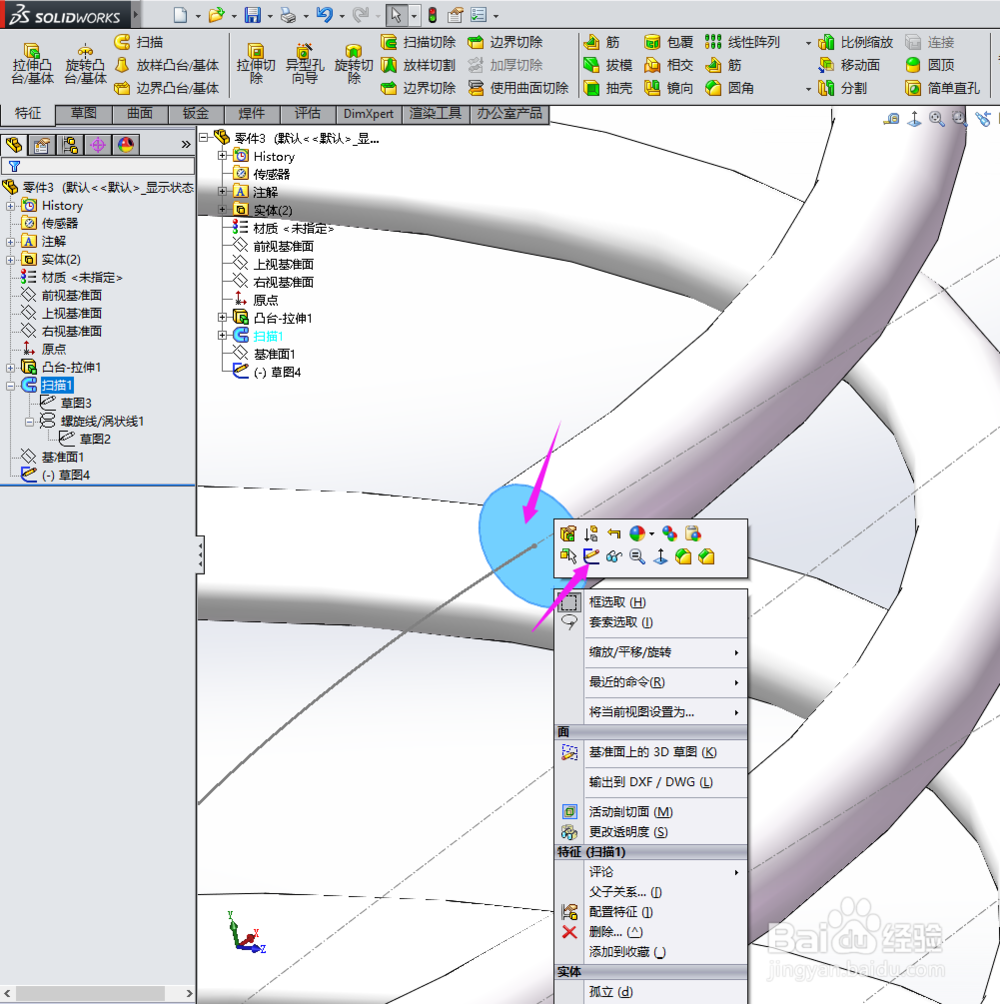1、1首先我们打开Solidworks软件,我安装的是Solidworks2014版本,如图:
2、2然后我们单击上面的“新建”,在弹出来的对话框中选择“零件”,点击确认,如图:
3、3打开Solidworks界面,右键单击左侧的“上视基准面”,在弹出来的下拉菜单中,选择草图绘制,如图:
4、4在草图绘制界面,我们用草图绘制出下图所示的图形,并用智能尺寸标注好尺寸,使图形完全定义。
5、5草图绘制好后,在“特征”里单击“拉伸”,在出现的设置里面输入“距离、方向 ”等参数,如图:
6、6右键单击“面”,在弹出来的下拉菜单中,选择草图绘制,如图:
7、7然后我们选择画螺旋线,输入螺距、圈数等参数。如图:
8、8右键单击左侧的“右视基准面”,在弹出来的下拉菜单中,选择草图绘制,如图:
9、9在草图绘制界面,我们用草图绘制出下图所示的图形,并用智能尺寸标注好尺寸,使图形完全定义。
10、10草图绘制好后,在“特征”里单击“扫描”,在出现的设置里面输入参数,如图:
11、11在“特征”里单击“参考面”,在出现的设置里面输入参数,如图:
12、12右键单击左侧的“基准面1”,在弹出来的下拉菜单中,选择草图绘制,如图:
13、13在草图绘制界面,我们用草图绘制出下图所示的图形,如图:
14、14右键单击“面”,在弹出来的下拉菜单中,选择草图绘制,如图:
15、15在草图绘制界面,我们用草图绘制出下图所示的图形,如图:
16、16草图绘制好后,在“特征”里单击“扫描”,在出现的设置里面输入参数,如图:
17、17然后在最右侧的”外观、布景和贴图“里选择如下图所示的外观。
18、18一个三维的笔筒模型就大功告成了,最后可以对图形进行渲染,如图: