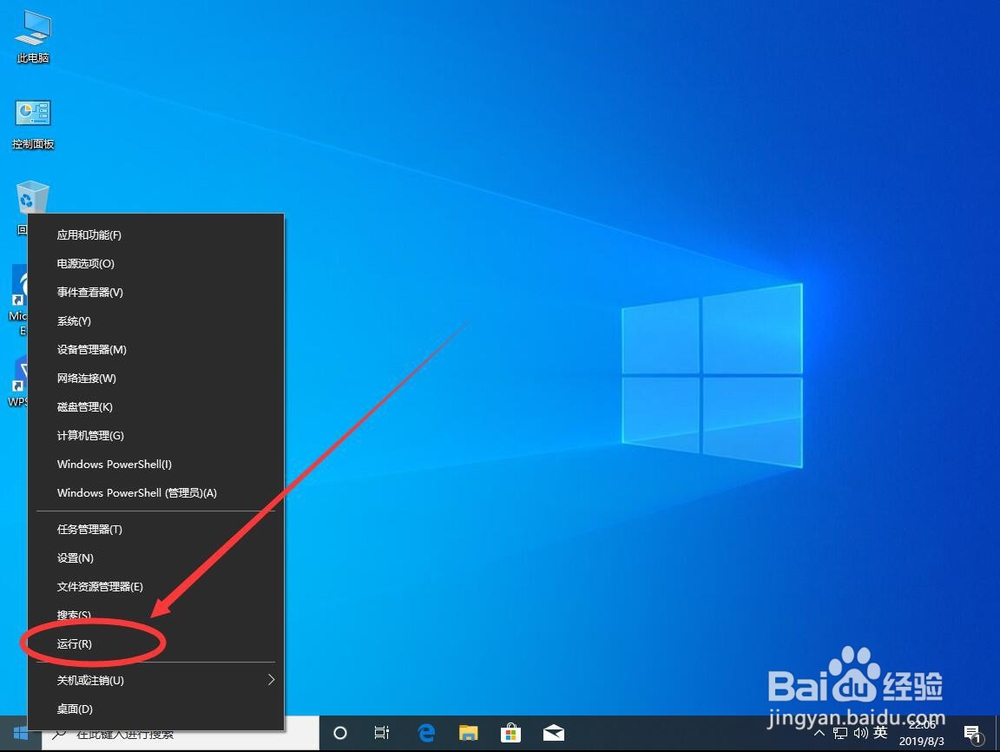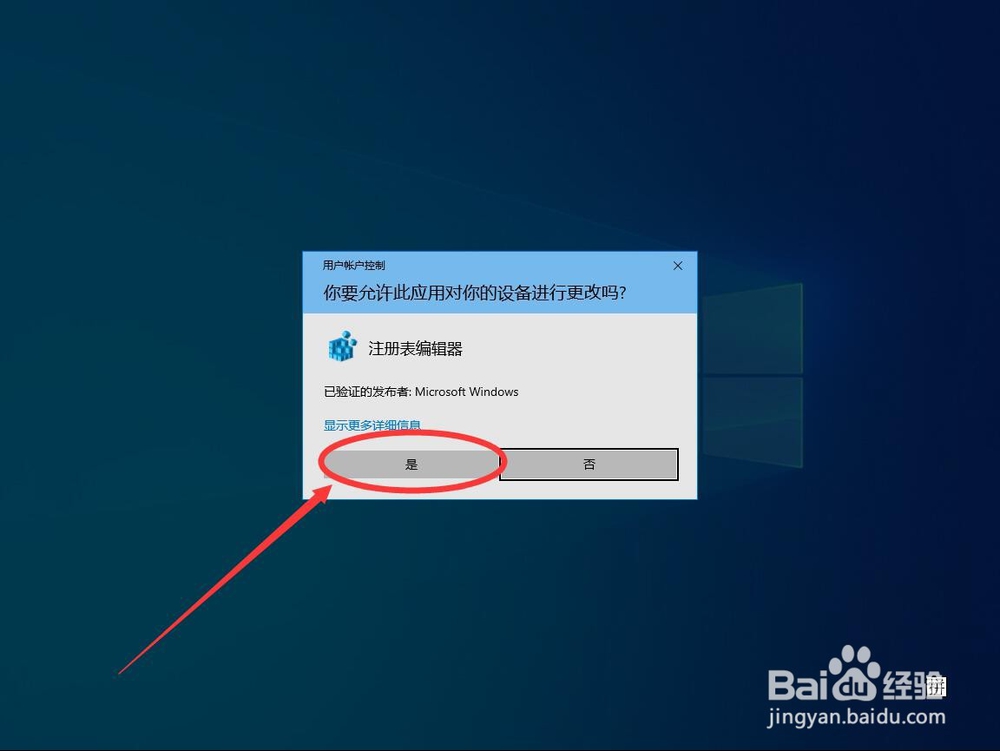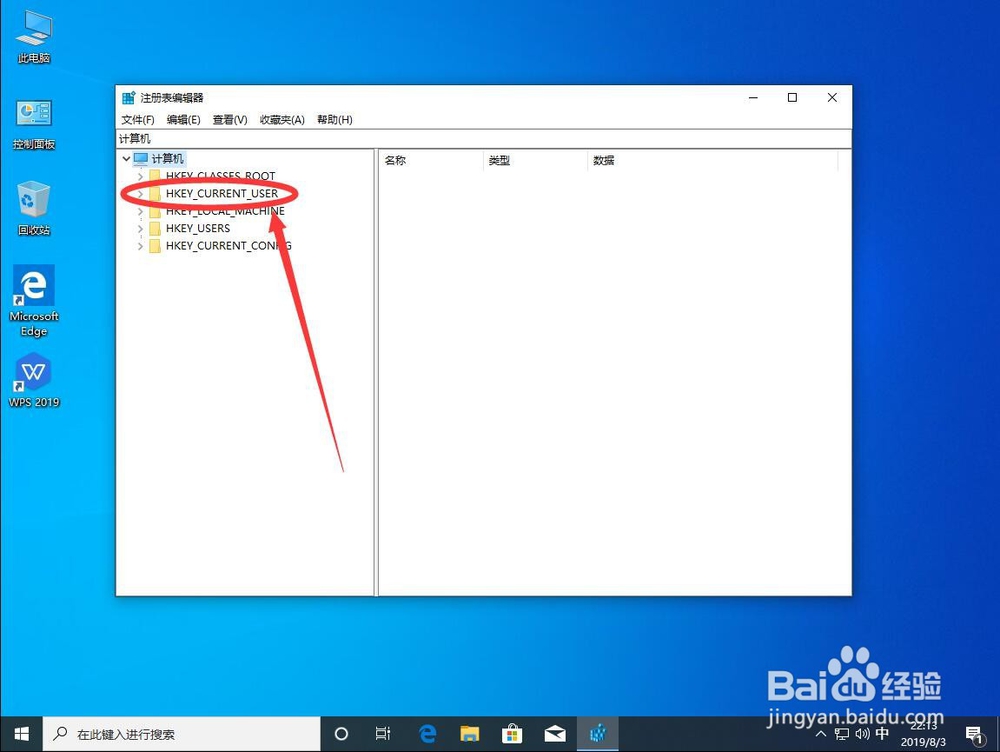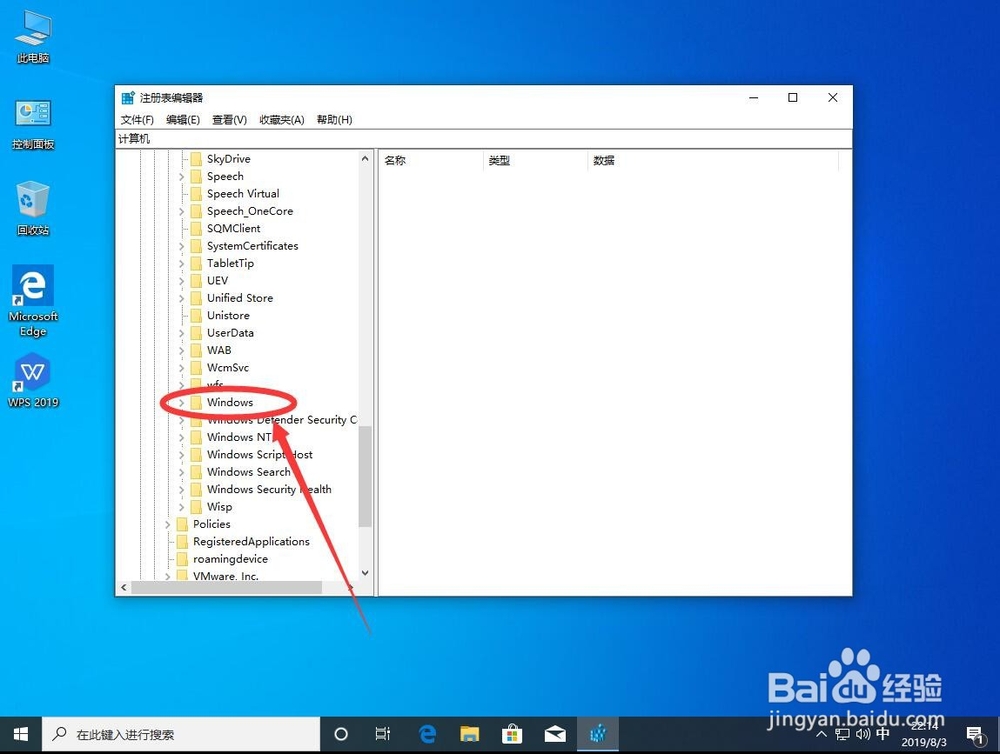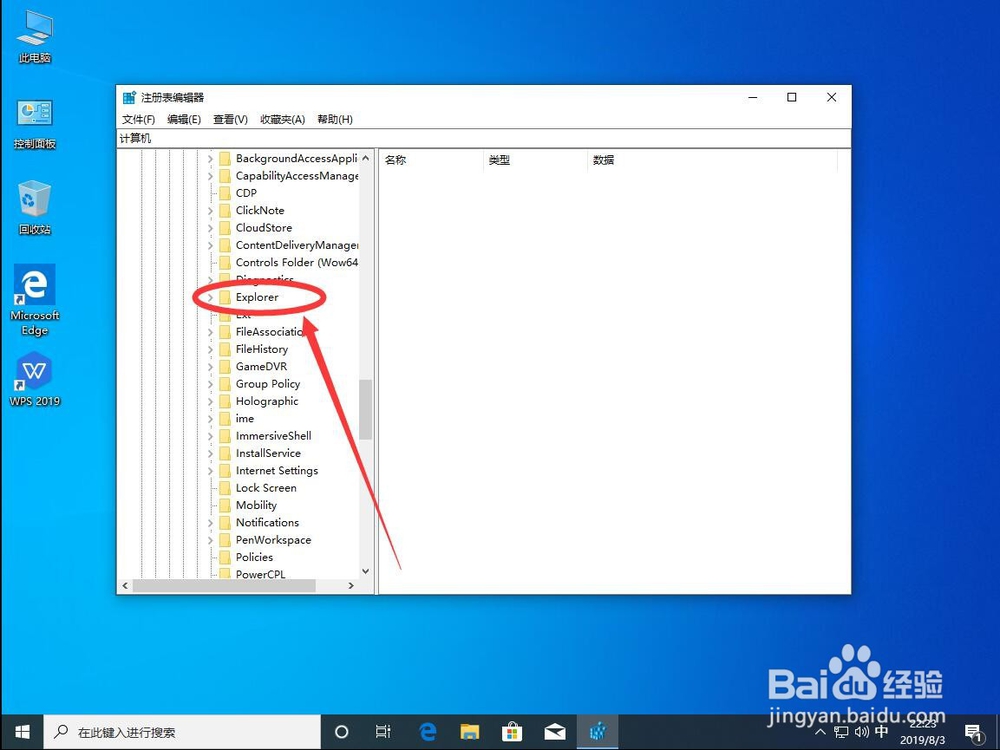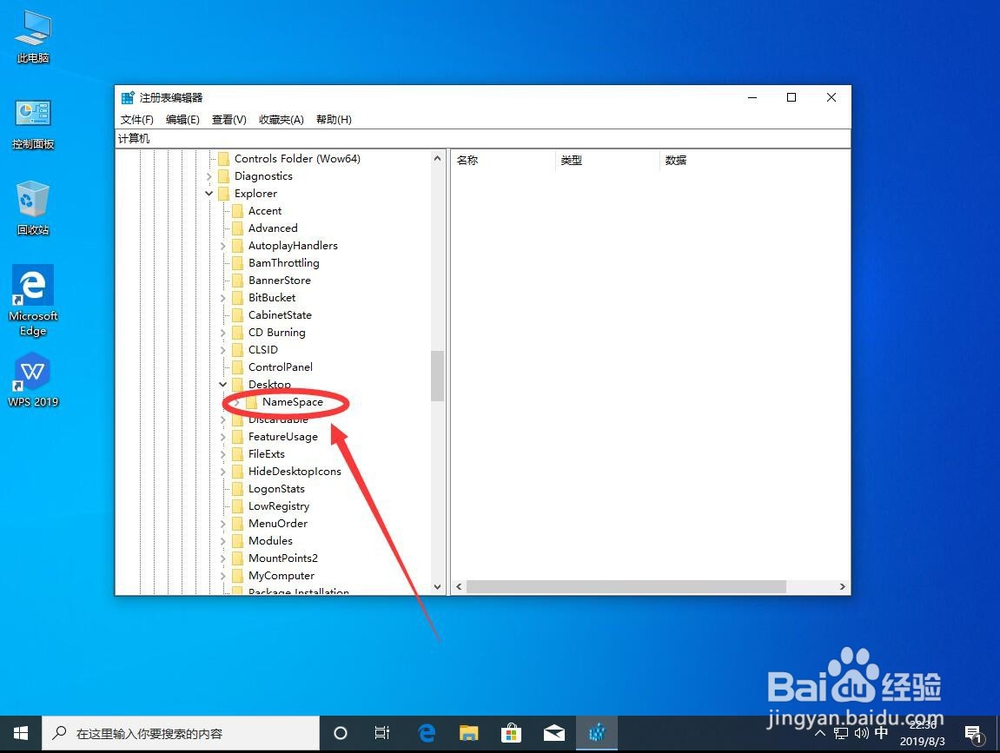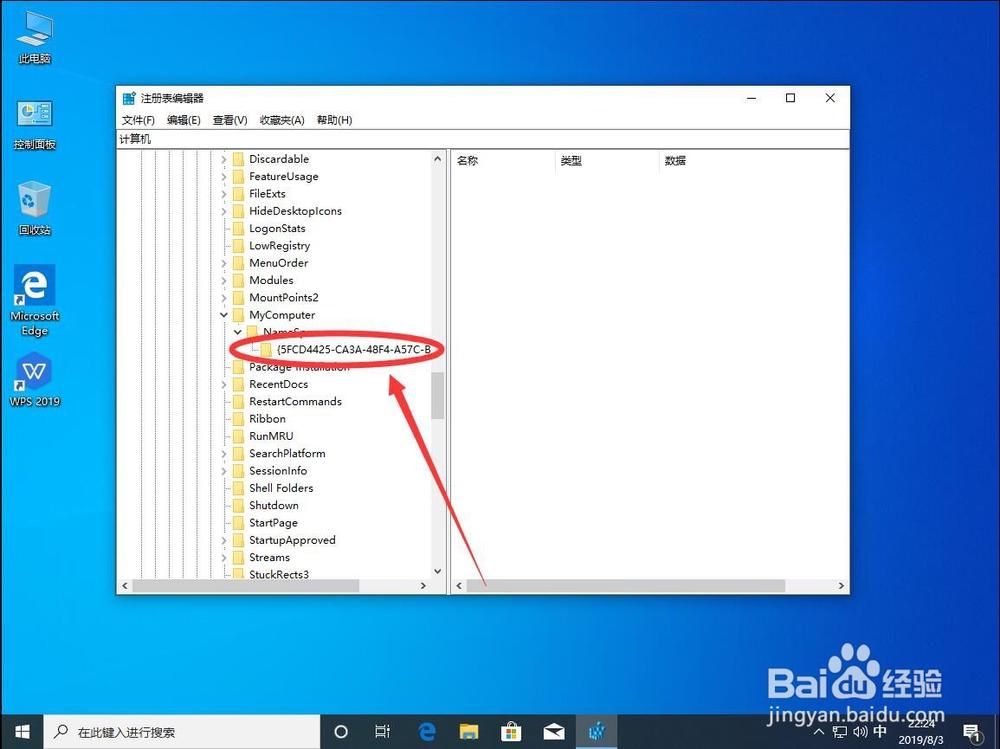1、首先在桌面左下角的win系统图标上点右键
2、在打开的右键菜单中,选择“运行”
3、打开运行后,输入regedit
4、输入完成后,点击“确定”
5、弹出提示是否要打开注册表编辑器,选择“是”
6、打开注册表编辑器后,点击“HEKY_CURRENT_USER”前面的箭头打开次级菜单
7、然后点击“Software”文件夹前面的箭头打开次级菜单
8、然后点击“Microsoft”文件夹前面的箭头打开次级菜单
9、然后点击“Windows”文件夹前面的箭头打开次级菜单
10、然后点击“CurrentVersion”文件夹前面的箭头打开次级菜单
11、然后点击“Explorer”文件夹前面的箭头打开次级菜单
12、在新打开的次级菜单中,分别找到“Desktop”和“MyComputer”这两个文件夹
13、首先点击打开“Desktop”文件夹前面的箭头
14、然后点击打开“NameSpace”文件夹前面的箭头打开次级菜单
15、找到NameSpace文件夹下面的由大括号{}括起来的数字和字母组成的文件夹这里通常会有一个或者多个文件夹,可以用鼠标依次选中每个文件磲稷怡棍夹,查看右侧编辑框中“数据”下面显示的该文件夹的数据,显示“WPS网盘”的即为目标文件夹
16、在包含WPS网盘的文件夹上点右键选择“删除”
17、弹出提示是否要删除,选择“是”
18、同样的方法,点击打开下面的“Mycomputer”文件夹前面的箭头打开次级菜单
19、然后点击打开“NameSpace”文件夹前面的箭头打开次级菜单
20、和前面第15步的方法一样,找到NameSpace文件夹下面包含了WPS网盘的文件夹
21、然后在该文件夹上点击右键选择“删除”
22、弹出提示是否删除,选择“是”
23、点击右上角的红色叉号,关闭注册表编辑器
24、再次打开Windows资源管理器,就可以看到WPS网盘图标已经没有了