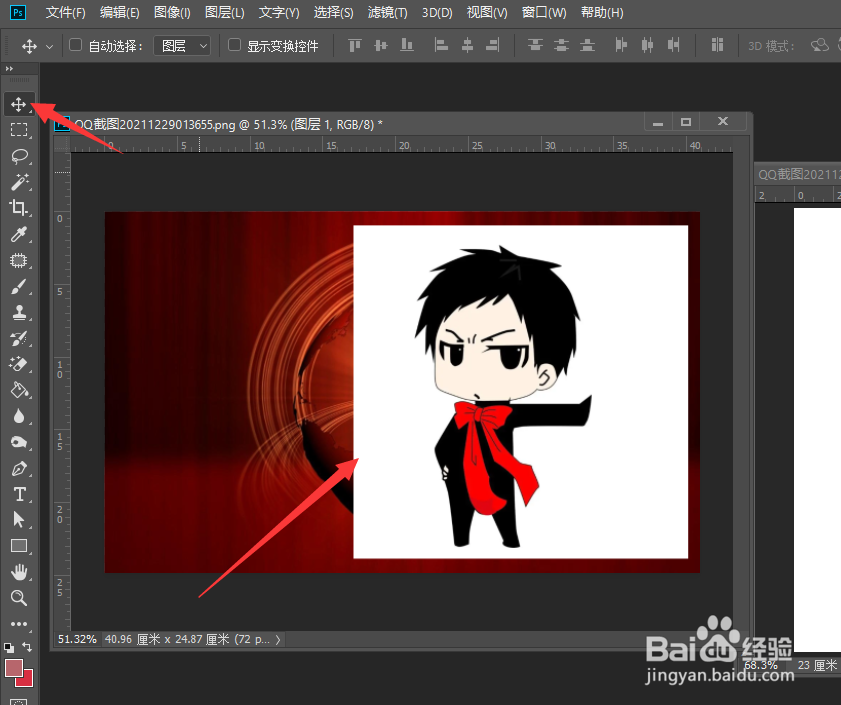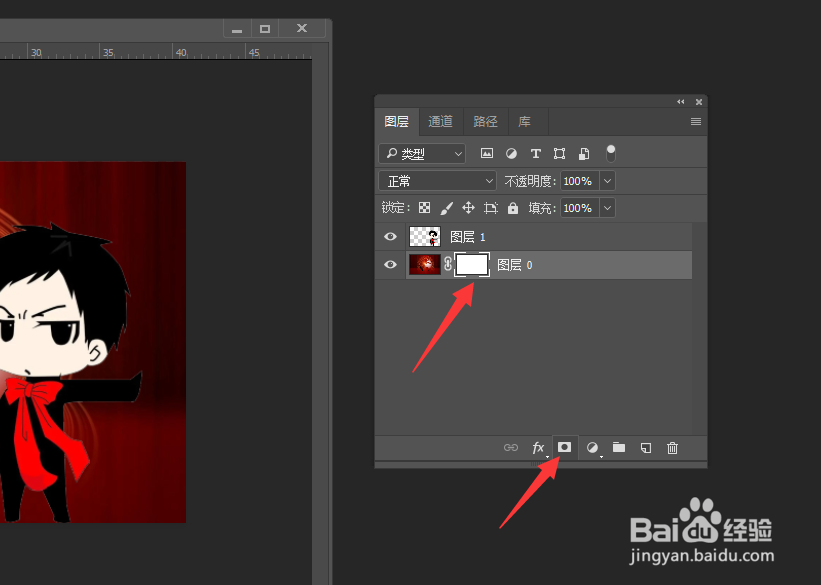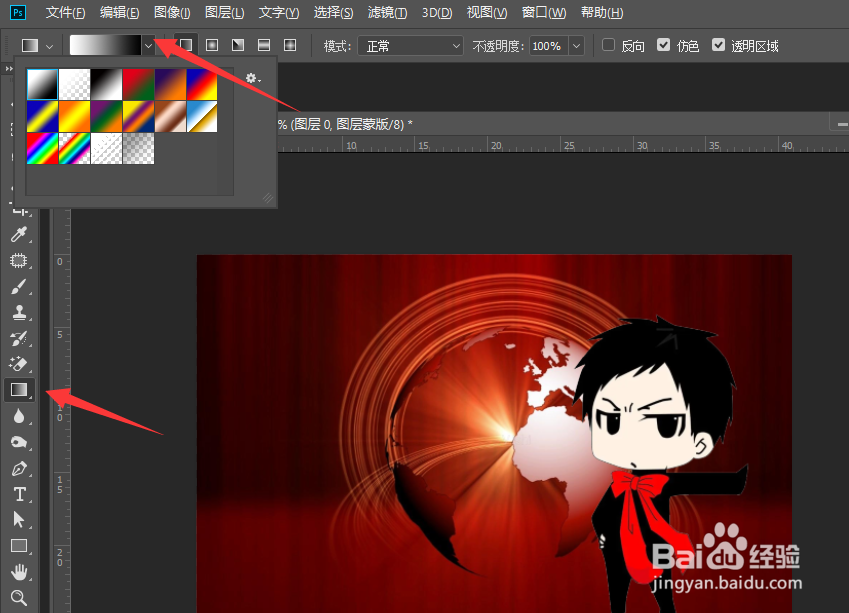1、首先,我们打开PS,将其中的两张图片导入其中,此时效果如图所示。
2、接下来,我们点击移动工具,将两张图片放置到同一文档的不同图层中,之后利用渐变工具对图片的背景部分进行删除操作。
3、如图所示,从打开的图层面板中选择其中一个图片所在图层,点击添加蒙版按钮。
4、到对应的图层添加蒙版之后,我们利用黑笔渐变填充进行颜色过渡填充效果,此时就实现了两张图片之间的过渡效果。
5、利用同样的方法,我们针对另一张图片添加过渡效果,以便实现所需要的渐变填充,最后,我们添加一张背景图片,就实现了图片过渡效果的生成操作。