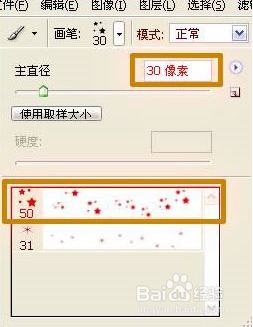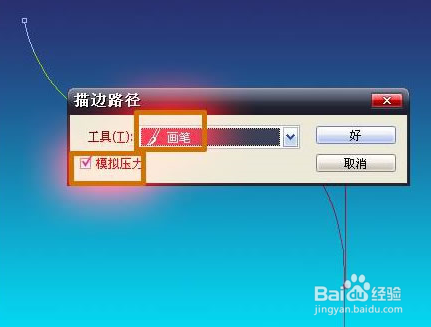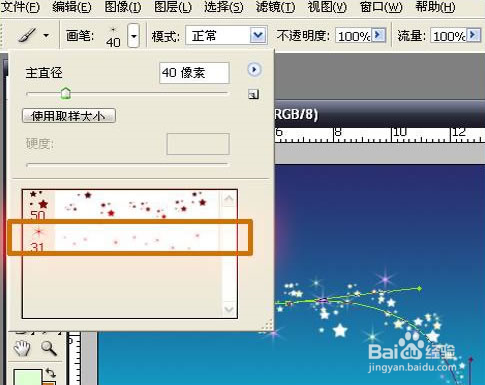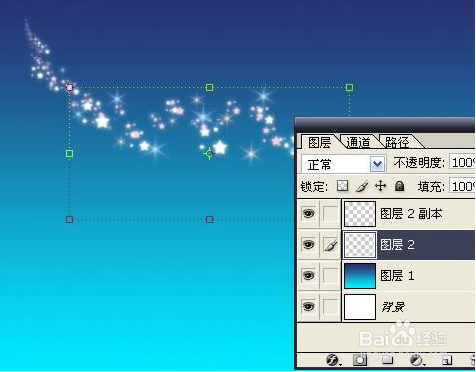1、新建文档,背景使用渐变填充。选择画笔工具,选择星星笔刷,默认为50像素,改为30像素。
2、使用钢笔工具勾出你要的形状,在上方的选项改为“路径”模式。
3、将工具栏前景色变为白色,在路径上右击鼠标,选择“描边路径”。
4、工具选择“画笔”,同时勾选“模拟压力”。
5、增加粒子的数量:选择画笔工具,缩小画笔的直径,将前景色改变一种巢胫迷芤颜色,再选择钢笔工具,在路径上右击鼠标,重复一次描边路径,还可以再选择一种星星画笔,重复以上步骤。
6、将此图层复制一份(图层2副本),将图层2高斯模糊2.5像素,合并这两个图层。
7、最后再点缀一下,完成。