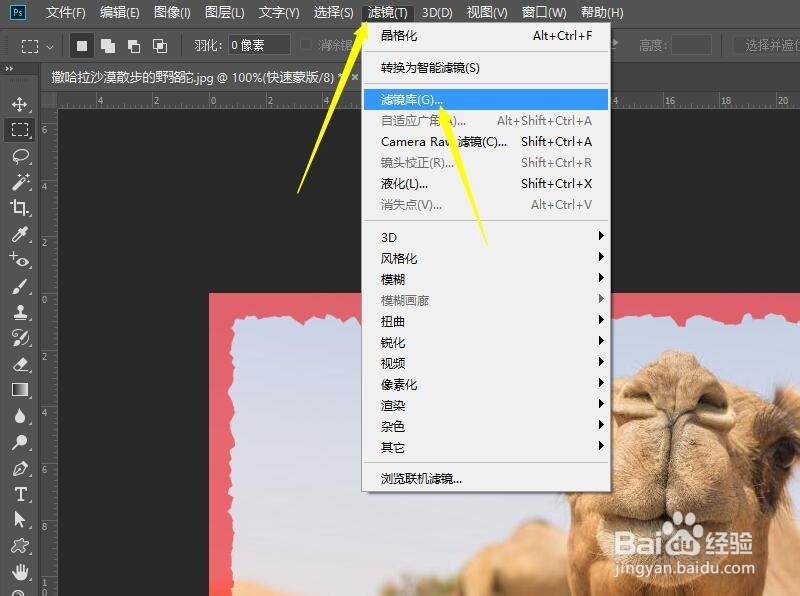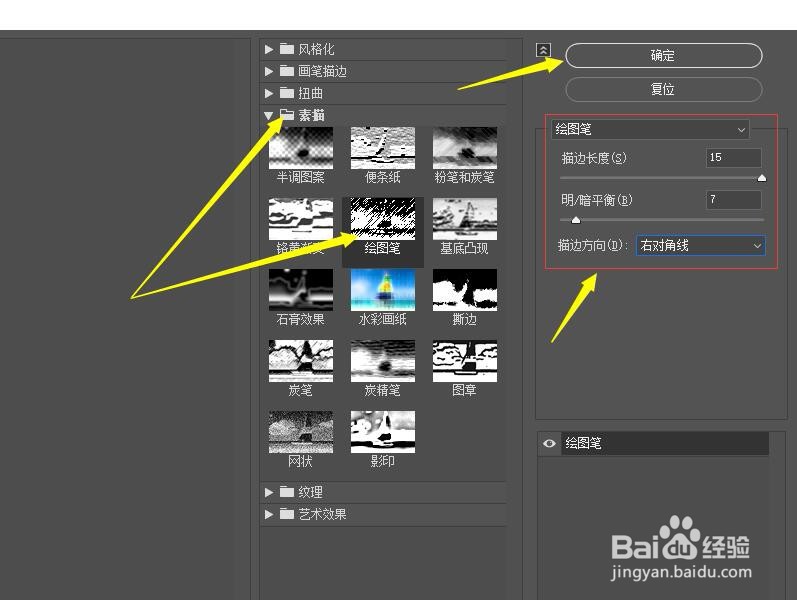1、单击菜单栏中的文件按钮,在下拉菜单中选择打开命令,打开图像文件——撒哈拉沙漠散步的野骆驼.JPG。
2、在工具箱中单击选择【矩形选框工具】,在窗口上方的选项栏设置羽化的数值为0像素。
3、在图像中拖动鼠标绘制一个比图像略小的矩形。
4、鼠标移动到工具栏的最下方,单击【以快速蒙版模式编辑】按钮,进入蒙版编辑模式。
5、在菜单栏中单击【滤镜】按钮,在弹出的下拉菜单中选择【像素化】。然后在弹出的子菜单中单击【晶格化】命令。
6、在晶格化对话框中,设置单元格的大小为12像素。单击【确定】按钮,关闭对话框。
7、在菜单栏中单击【滤镜】按钮,在弹出的下拉菜单中选择【滤镜库】。
8、在滤镜库窗口中选择【素描】选项,在下拉选项中单击【撕边】。鼠标移动到右侧属性栏中,豹肉钕舞设置图像平衡为16。设置平滑度为3。设置对比度为10,单击【确定】按钮,关闭窗口。
9、再次单击【滤镜】按钮,在下拉菜单中选择【滤镜库】。在滤镜库窗口中选择【素描】选项,在下拉选项中单击【绘画笔】。在右侧属性栏中,设置描边长度为15,明/暗平衡为7,描边方向下拉列表框中,选择田肖倦娄【右对角线】,单击【确定】按钮,关闭对话框。
10、单击工具箱底部的【以标准模式编辑】按钮,退出蒙版模式。
11、按Shift+Ctrl+I组合键,反选选区,将前景色设为洋红色。按Alt+Delete键填充。
12、按Ctrl+D取消选区,完成手绘线边框的制作。