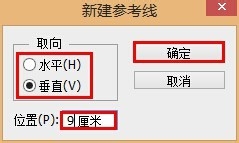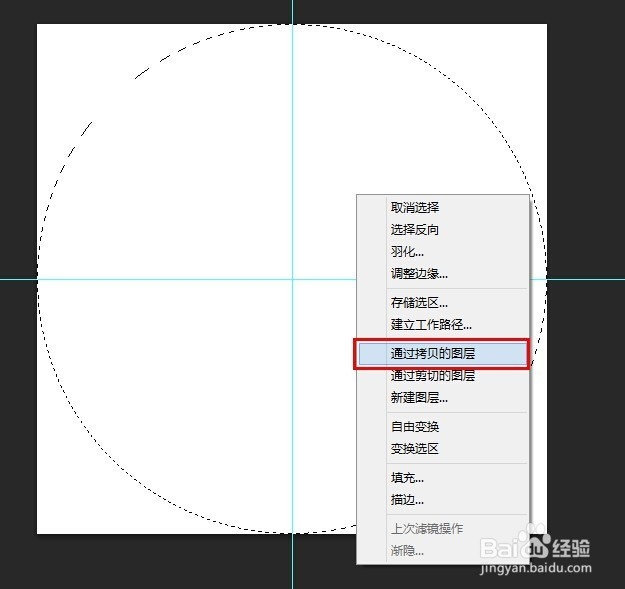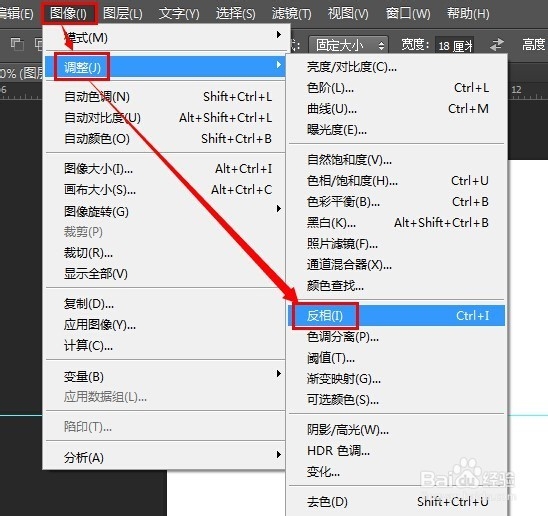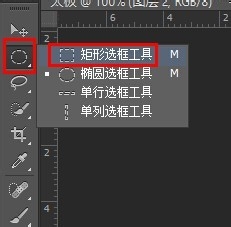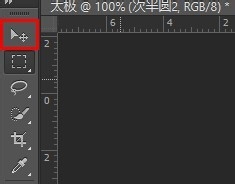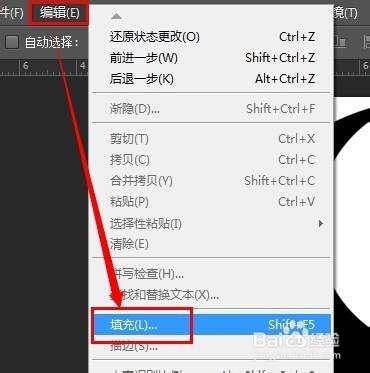1、打开Photoshop之后,按键盘上的 觊皱筠桡Ctrl+N ,然后根据需要,设置如下图对应的信息,注意,需要新建一个正方形的画布,方便后期对参考线的设置。本文新建画布为 18*18厘米:
2、依次点击 视图,标尺:
3、点击 视图,新建参考线,参数填写为 垂直 9厘米 ;再次重复此操作,然后新建 水平 9厘米 参考线:
4、点击 视图,对齐到,确认已经勾选了 参考线 :
5、右击左侧的工具栏选区,然后选择 椭圆选框工具 :
6、在上方的工具选项位置设置为 固定大小,宽度和高度均为 18厘米 :
7、点击画布,即可自动绘制一个 18*18 的选区。拖动该选区,使其位于画布的正中央,然后右击此选区,选择 通过拷贝的图层:
8、依次点击 图像,调整,反相 ,即可将当前图层的颜色调整为黑色:
9、点击 图层,重命名图层 ,然后将当前图层重命名为 大圆 :
10、按照第5,6,7步操作,创建一个 9×9的选区,并使其在上方的垂直参考线上对齐,然后由此创建新图层,重命名为 次圆1:
11、右击 椭圆选框工具,然后选择 矩形选框工具:
12、选择由参考线分割的右上角的区域,然后右击,选择 通过剪切的图层,然后重命名此图层名称为 次圆2:
13、点击右侧的工具栏里面的 移动工具,然后移动 次圆2到画布的下半部分。选择 大圆 图层:
14、使用矩形选区选择分割线分开的右半部份,然后右击并选择 通过剪切的图层,然后重命名该图层为 大圆2:
15、依次点击 图像,调整,反相,将 大圆2 图层颜色设置为白色:
16、分别在 水平 4.5厘米 和 水平 4.5+9=13.5厘米的位置 新建参考线:
17、在 水平 4.5厘米 和 垂直 9厘米 参考线交叉口,新建 3*3 厘米的选区,然后选择 背景图层 之后,再右击选区,选择 通夸臾蓠鬏过拷贝的图层, 并对该图层执行 反相 ;再次重复该操作,在 水平 13.5厘米 和 垂直 9厘米 参考线交叉点,新建 3*3 厘米的图层:
18、依次选择 视图,清除参考线 ,即可将参考线隐藏 :
19、选择 背景图层 ,然后依次点击编辑,填充:
20、点击 使用 后面的三角,然后选择 颜色 ,选择合适的颜色之后,点击 确定 即可:
21、如下图所示,即已经完成了 太极图的制作:
22、依次点击 文件 ,保存(或另存为):
23、填写文件名之后,选择 文件类型为 jpg ,点击 确定 ,根据需要,选择合适的 品质 ,点击 确定 即可保存文件: