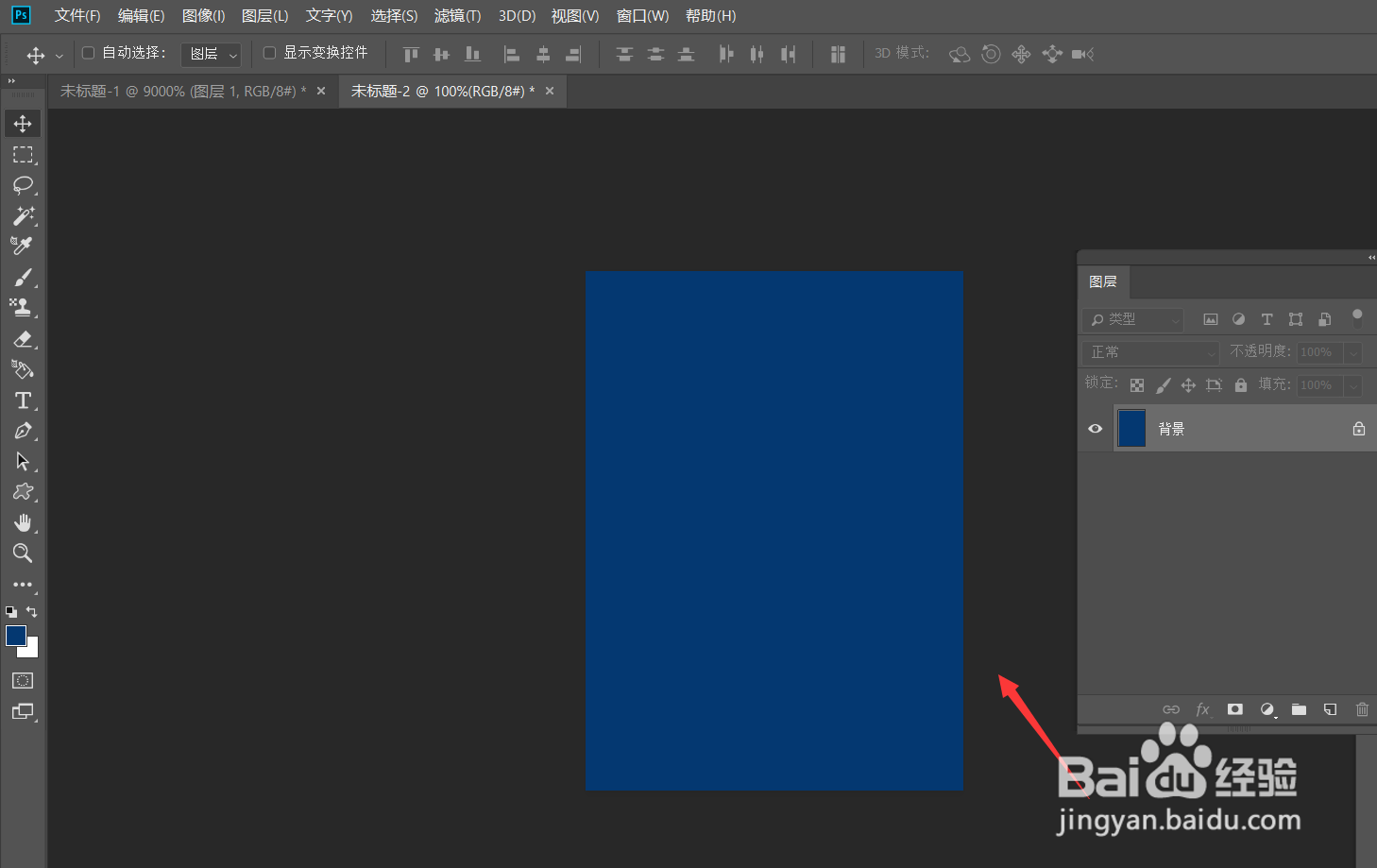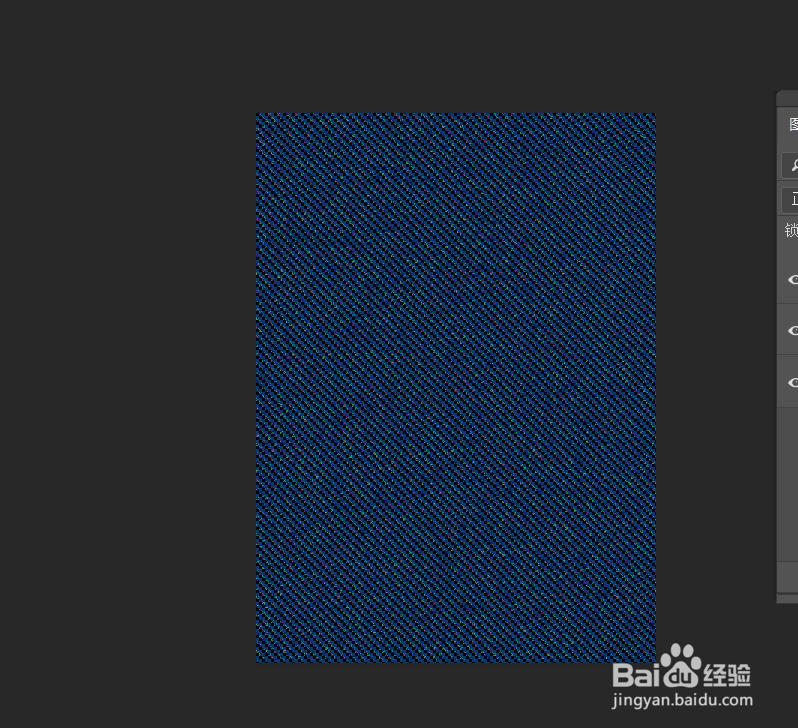1、首先,我们打开Photoshop,点击屏幕框选的【新建】,新建9X9像素的空白画布。
2、新建图层,用矩形选区工具,在画布上画一个3X3像素的正方形,填充为黑色。
3、按住alt键拖动正方形,可以复制图像,如下图,我们一共得到三个对角排布的正方形。
4、隐藏背景图层,点击【编辑】——【定义图案】,将文件定义为图案。
5、新建一个大一些的画布,填充为深蓝色。
6、新建图层,点击菜单栏【编辑】——【填充】——【图案填充】,选择刚刚定义的图案进行填充。
7、将填充的图案复制一次,降低新复制图案的不透明度,然后按三下键盘上的向上键,将图案上移。
8、最后,我们点击【滤镜】——【杂色】——【添加杂色】,如下图。
9、最后,看一下制作效果吧,牛仔裤纹理完成。