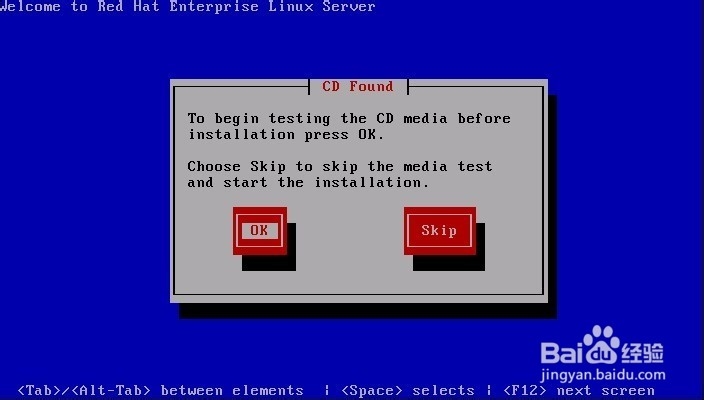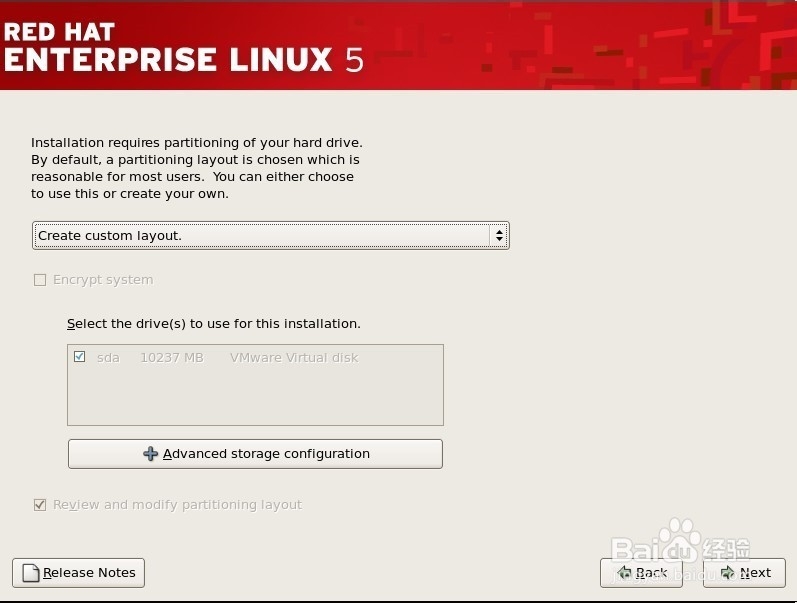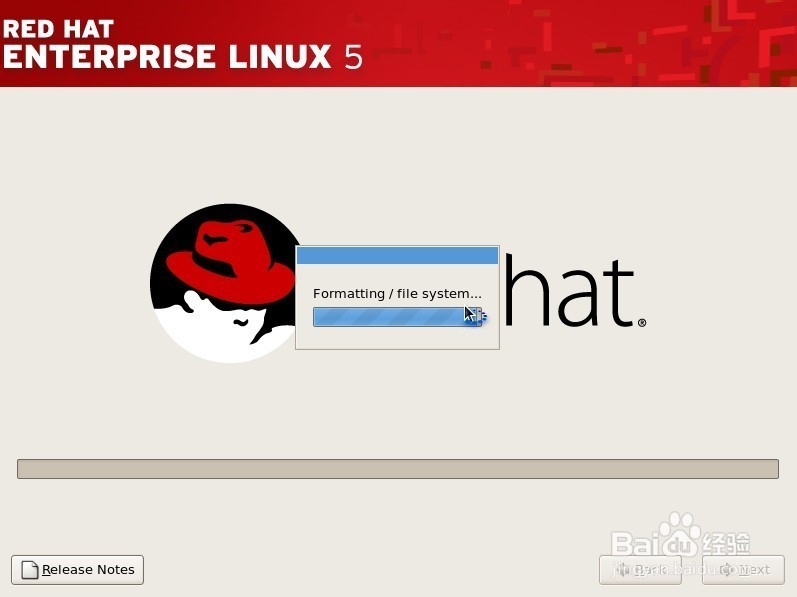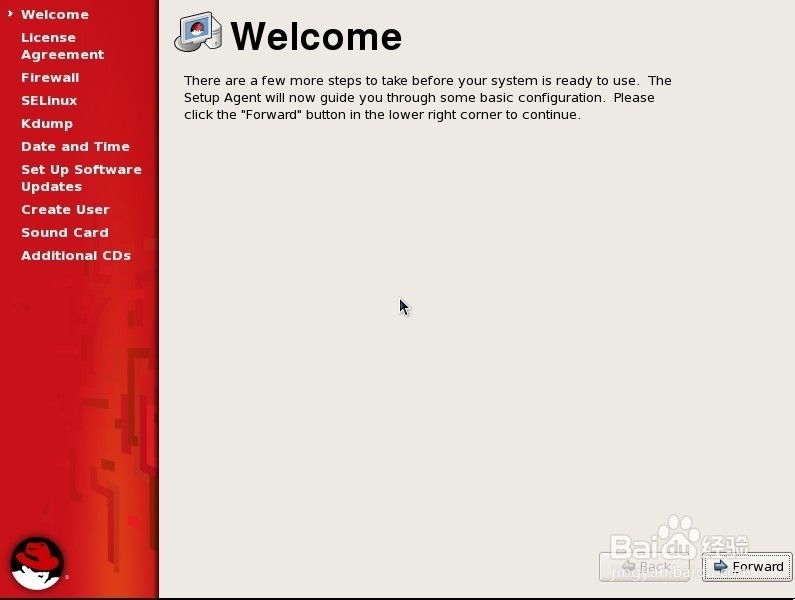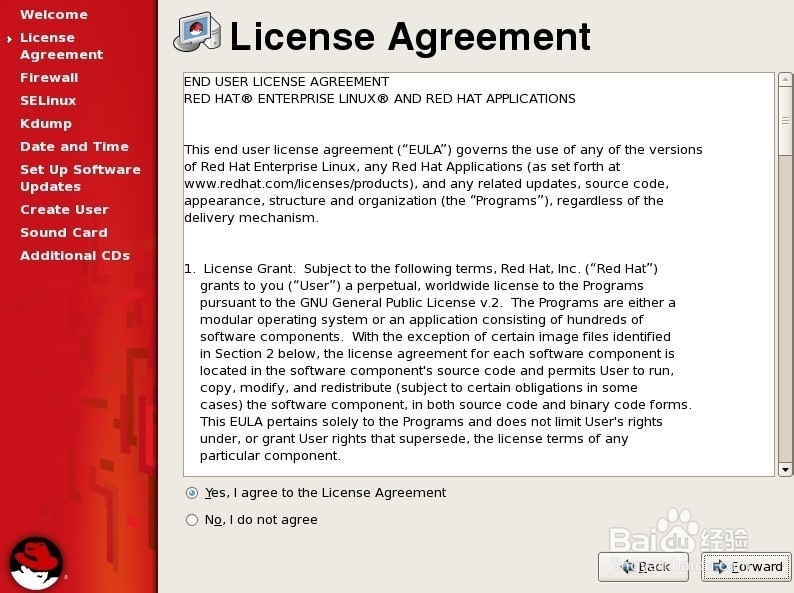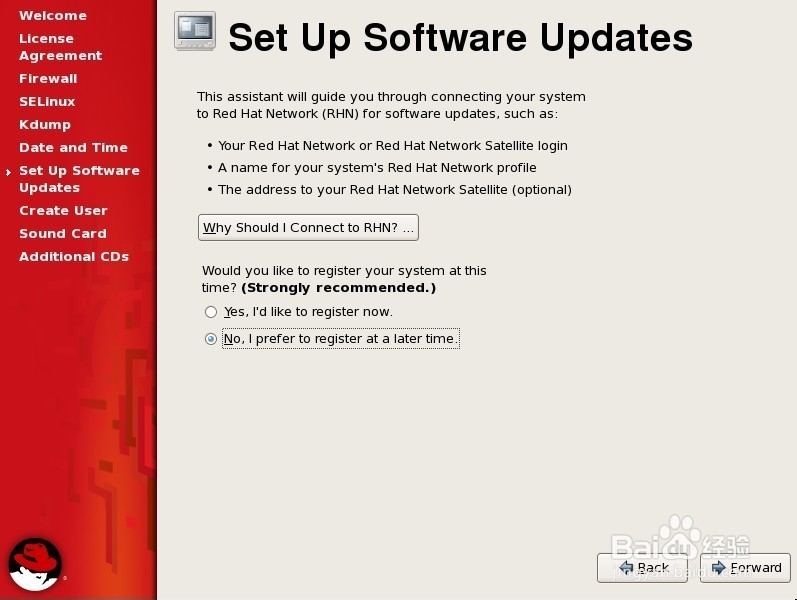1、放入安装dvd光盘,然后启动服务器,可得如下画面:
2、按enter键,进入如下画面
3、选择skip,按enter进入,下面画面:
4、接着一路next下去,直到出现如下画面:
5、选择skip entering Installation Number按ok,接着按next,得如下画面:
6、选择create custom layout,然后next,得如下画面:
7、在这里按照规划好的系统空间进行手动划分文件系统空间,具体划分如下:
8、均划分完后,点击next,得如下画面:
9、点击next,得到如下画面:
10、点击edit,设置ip与掩码,画面如下:
11、点击ok,返回原界面,再设置主机名与网关,如下画面:
12、点击next,得如下画面:
13、选择Asia/Sha艘绒庳焰nghai时区,把System clock users UTC前面的勾去掉,然后点击next,得:
14、设置root的密码,点击next:
15、直接next,得如下画面:
16、点击next,开始安装,安装大概要等候10分钟左右,具体画面如下:
17、安装完成后得如下画面,点击reboot,重启机子。
18、重启完后需进行系统第一次配置,具体如下:
19、点击forward,得如下画面
20、选择yes,点击forward,得如下画面
21、设置防火墙策略,默认开通,ssh、ftp、telnet三个服务,点击forward。
22、选择disabled,点击forward
23、接着一路默认forward,直到如下画面:
24、选择NO,点击forward。
25、点击forward,如下所示: