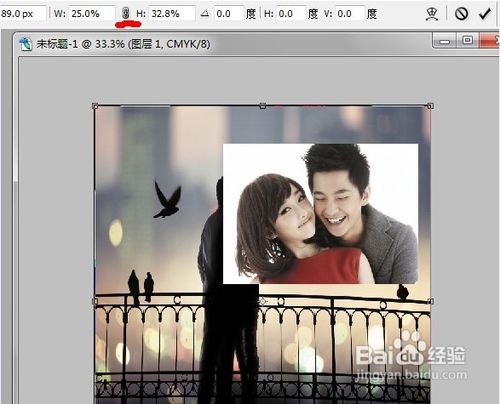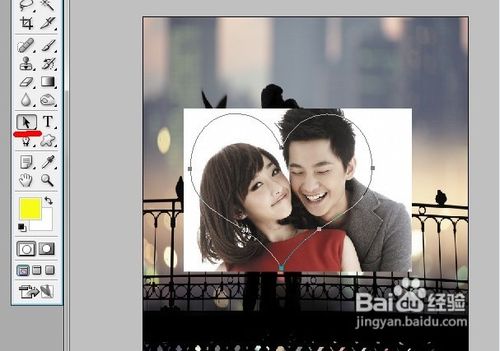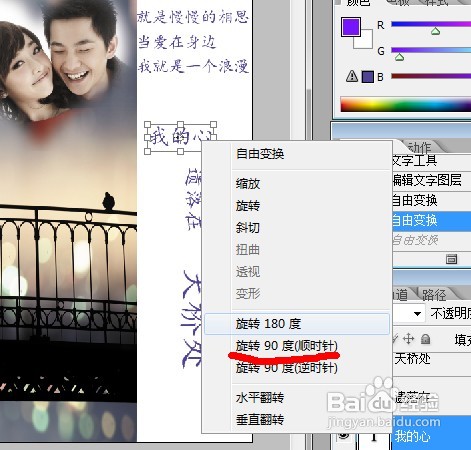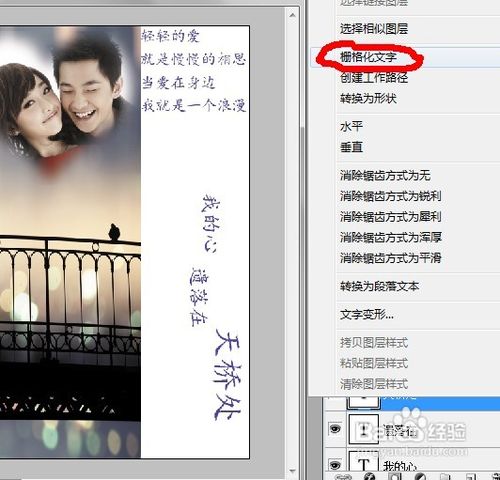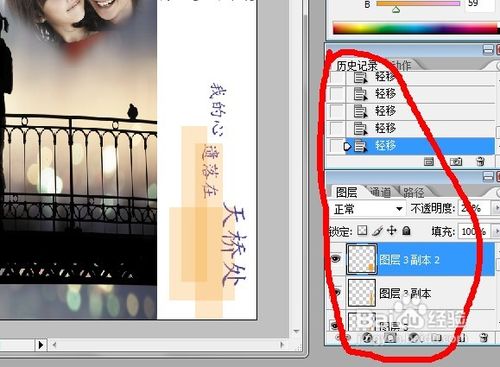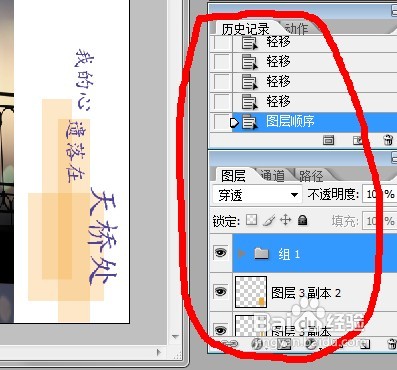1、打开PS,新建一个文档。(Ps:设置如下图。)
2、把素材图片和情侣合照都放拉进该文档里面!
3、【鉴于有些图片过大,特此弄步骤三】。选择素材图片【因为该图片过大!】,按Ctrl + T 【自由变换大蟛杆戛攉小】,在顶部位置处,先选择W与H之间的那个小锁链【保持长宽比】。适当调节百分比大小!调小了后,再取消选择W与H之间的那个小锁链【保持长宽比】。再使用鼠标拉动填满文档图层,按 Enter 【回车键,确认变换】。
4、选择自定义图案工具,找到心形路径,再情侣图中拉出一个适当大小的心形路径,再使用路径选择工具点击该心形路径调整位置。
5、来到路径处,按Ctrl + 鼠标单击心形路径缩览图【载入该心形路径】。
6、回到图层处,选择情侣图层,按Ctrl + Alt + D【羽化选区,像素适当设置】。
7、按Shift + Ctrl + i 【反向选择选区】,按Del 【清除掉选区】,按Ctrl + D 【取消选区】。(Ps:准备了若干张照片的可以参考步骤四、五、六、七 多弄几心形的记录点滴出来,因小编没找到该对情侣图片的其他图片,就不多弄了!每个心形图的大小请参考步骤八 自行调整。)
8、把该情侣图层放好位置,再按Ctrl + T【调整好大小】,素材图层也调“瘦”点,为右边留出一点位置写东西!
9、打上自己想要的文字,再按 Shift 选择这几行文字,进行对齐和分布。再写上些文字按Ctrl + T 【鼠标右键,变形】,编辑完文字后记得把所有文字图层都删栏化!
10、使用矩形选框工具画一个矩形,新建一个图层,填充颜色【颜色自选,】,不透明度最好调低,画多几个矩形比较好【每画一个都新建图层填充颜色】,几个叠加摆放效果就出来了,最后把那些文字图层拉到这些矩形前面即可【建了组摆放那些文字图层的,直接把组拉上最前面即可】!
11、做完收工,拿去印刷海报!