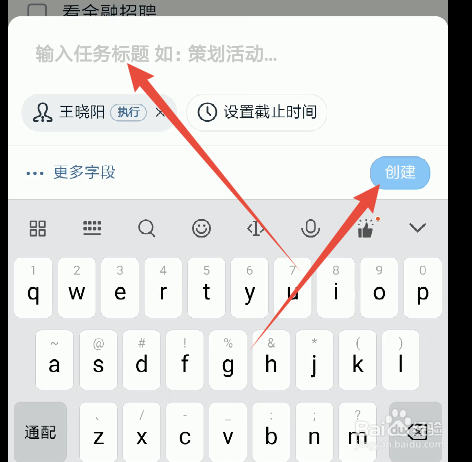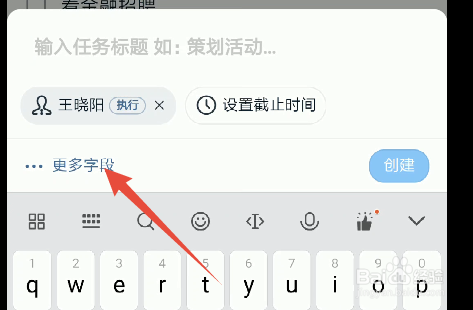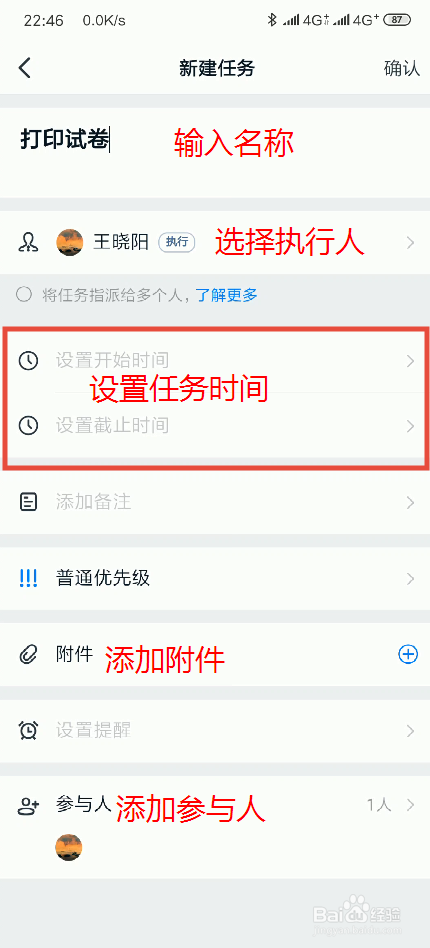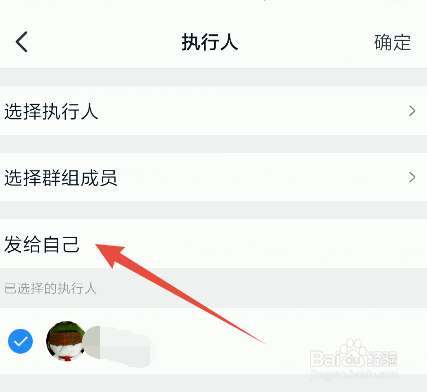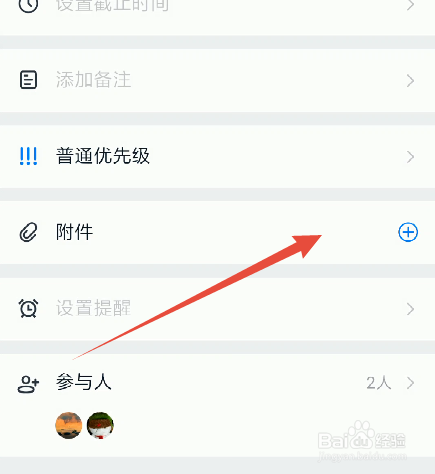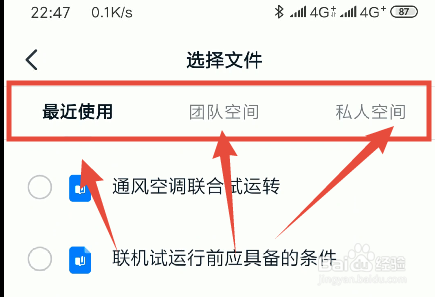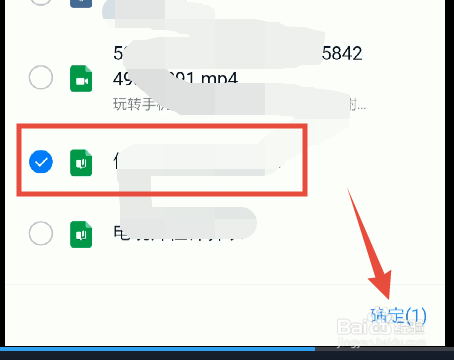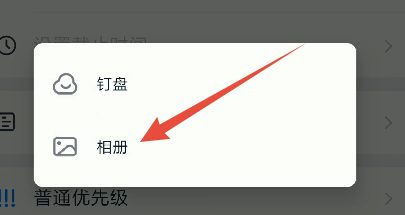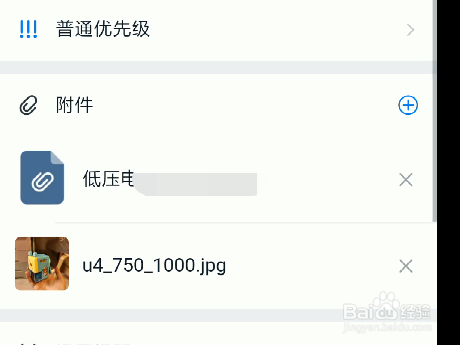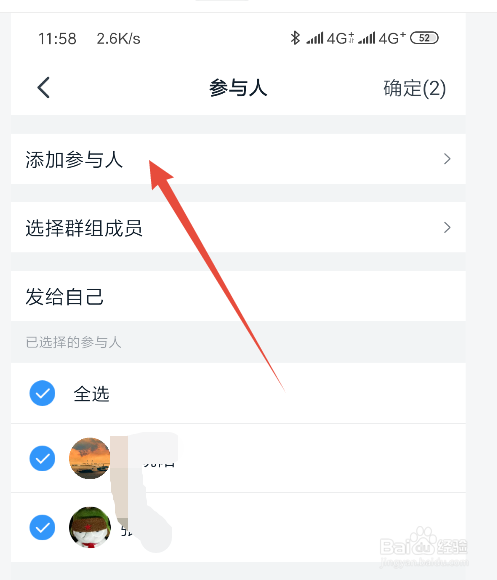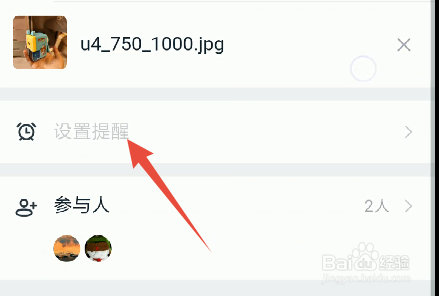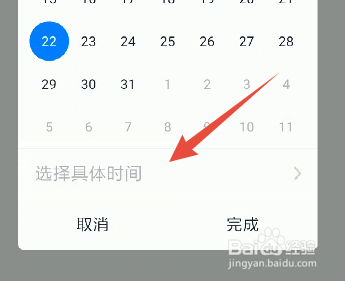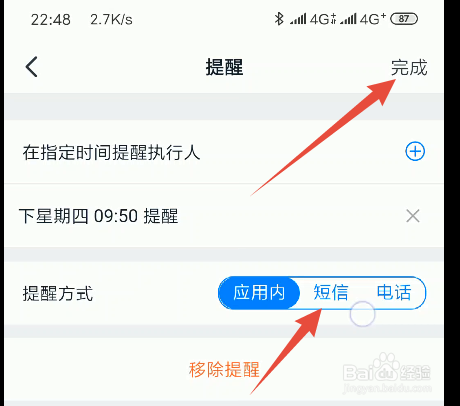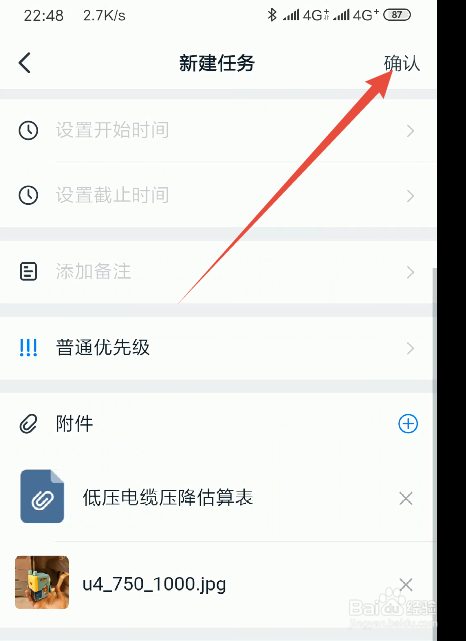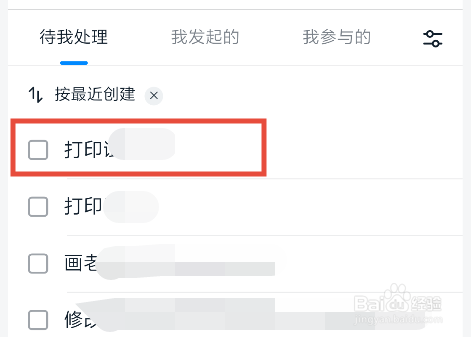1、打开钉钉,选择待办。
2、默认是选择任务的,就像跟好友聊天一样的,点击输入框。
3、在输入框中,输入任务名称,然后点击创建,就创建任务成功了。简单的就像在跟好友聊天。
4、如果你想要添加附件,设置更多的提醒选项,那么点击更多字段。就可以添加附件,设置提醒时间,添加任务对象等等。
5、任务默认是发给自己的。当碌巫谫浪执行人不是自己的时候,还会有提醒执行人的方式的选项,比如可以选择单聊通知执行人,应用内通知执行。
6、点击添加附件,会出现钉盘或者相册选择对话框。
7、我们选择钉盘。然后可以选择不同的空间。是最近使用的,还是团队,还是个人的。
8、在要选择的文件前面打勾,然后确定,就可以了。附件就添加了。
9、如果选择相册。也是直接点击要选择的对象,然后确定,就可以了。
10、点击添加,可以添加多个执行人。
11、点击这个选项,可以设置任务提醒。
12、点击“+”号,选择一个日期。
13、点击设置提醒的时间。设置完点击确定。
14、然后选择提醒方式是短信,还是电话,默认是应用内提醒。
15、最后,点击确定。
16、然后,在待我处理,里面就会多出一个任务来。