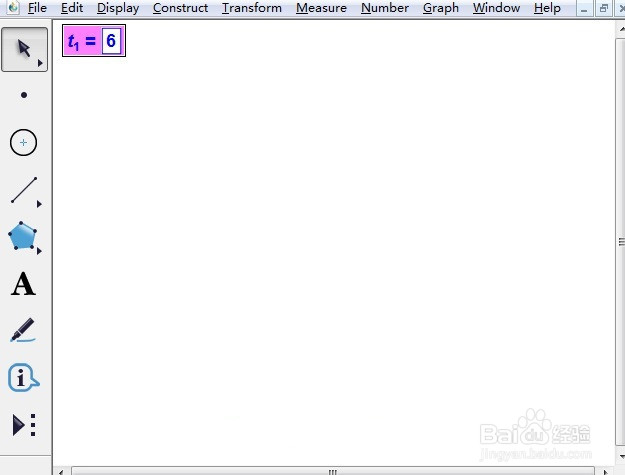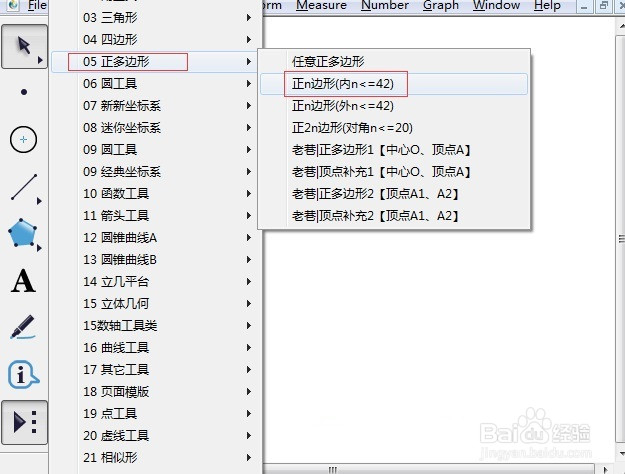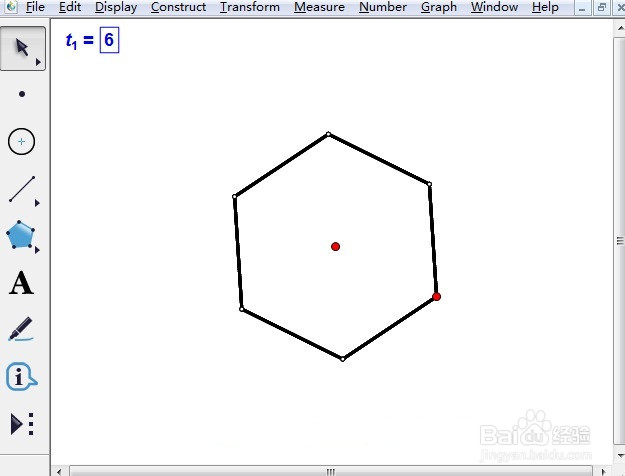1、一、利用迭代构造正多边形1.新建一个几何画板文件。选择“数据”—“新建参数”命令,在打开的对话框中,将“名称”设置为“n”,“值”设置为5。如下图所示。然后点击“确定”,在绘图区的左上方会出现“n=5.00”的字样。
2、选择“数据”— “计算”命令,在弹出的对话框中输入数值“360”,选择“单位”下拉菜单中的“度”选项。然后点击除号,再点击画板中的参数“n=5.00”,出现如下图所示的结果,然后点击“确定”。
3、选择“圆工具”,在绘制区画出一个圆。接着选择“点工具”,在圆周上任选一点C。选择“箭头工具”,双击点A,将点A标记为旋茌慊瑞谷转中心。在绘图区内点击计算数值,选择“变换”— “标记角度”命令。然后点击点C,选择“变换”— “旋转”命令,如下图所示。点击“旋转”即可。
4、得到点觊皱筠桡C’,选择“线段工具”,绘制出线段CC’。选择“箭头工具”,点击点C、参数值“n=5.00”。按住Shift键的同时,选择“变掊测汹权换”— “深度迭代”命令。松开Shift键,点击点C’。此时迭代对话框如下图所示。
5、点击“迭代”按钮,得到如下图所示正五边形的图形。改变n的值,就可以得到相应边数的正多边形。
6、二、利用自定义工具画正多边形步骤一 新建参数。打开几何画板软件,单击上方菜单栏“数据”菜单,在其下拉选项选择“新建参数”命令,在弹出的对话框输入数值6,点击确定,这样就新建了如下图所示的参数。
7、步骤二 选择正多边形工具。比如要固定正多边形的中心画正多边形,首先要单击左侧侧边栏“自定义工具”按钮,在弹出的工具包下选择“正多边形”——“正n边形(n≤42)(如下图所示)”。
8、步骤三 绘制正六边形。选择好工具后,用鼠标点击一下新建的参数t1,然后在画板空白位置单击一下画一个点,作为正六边形的中心,然后继续拖动鼠标在适当位置单击,就可以画出正六边形。