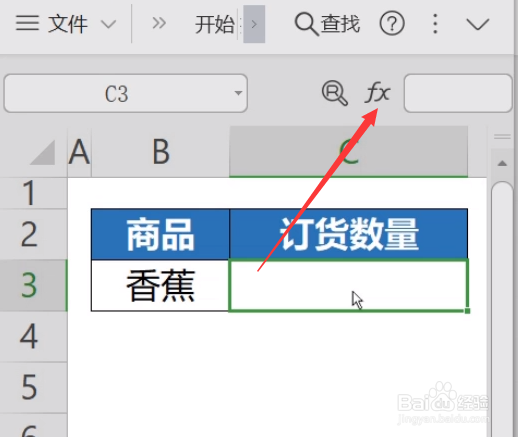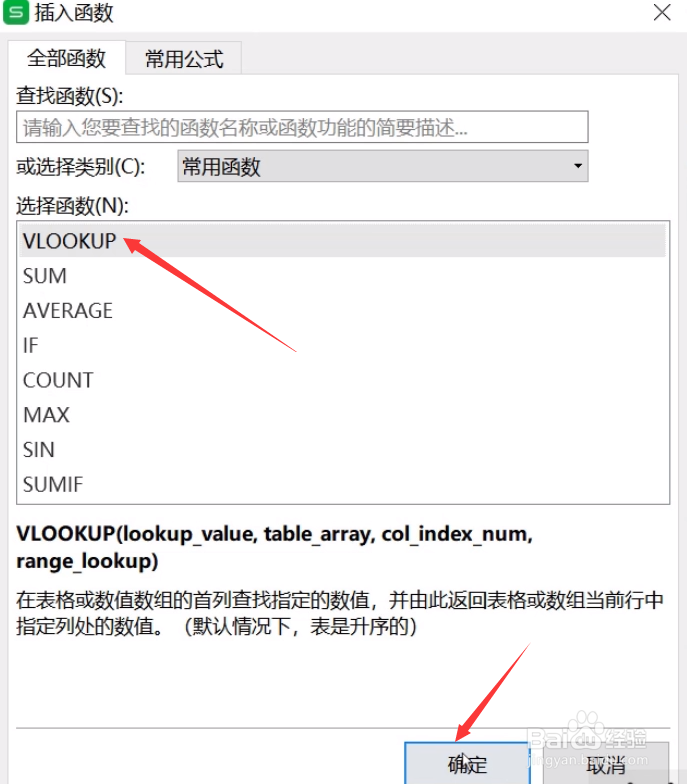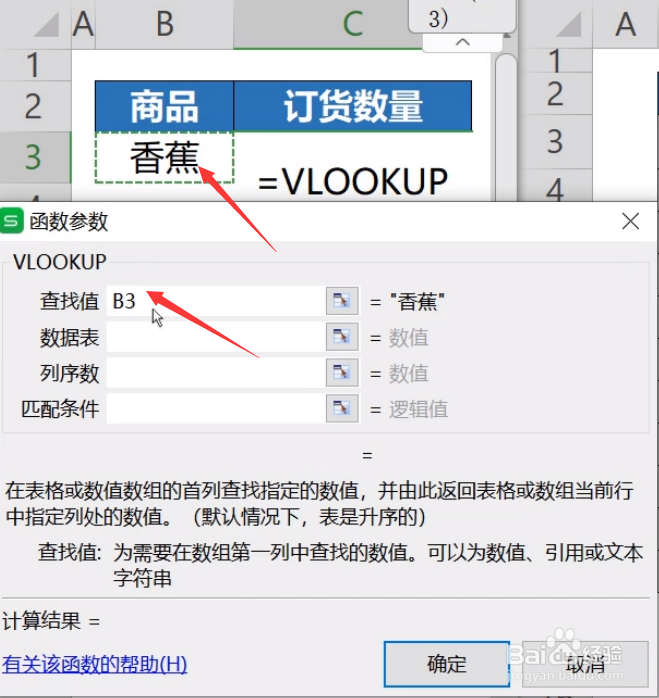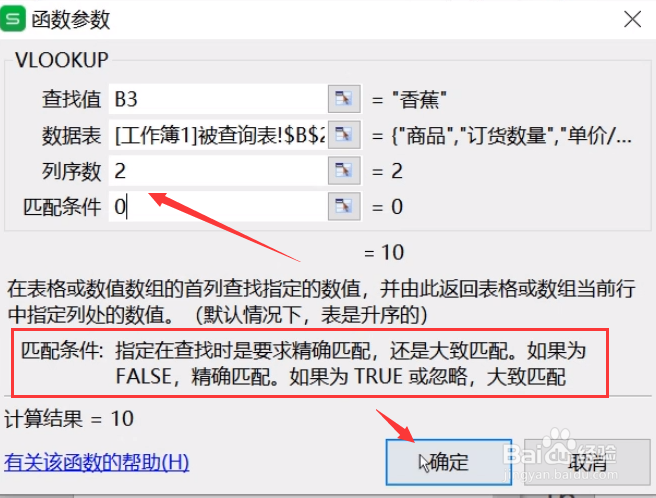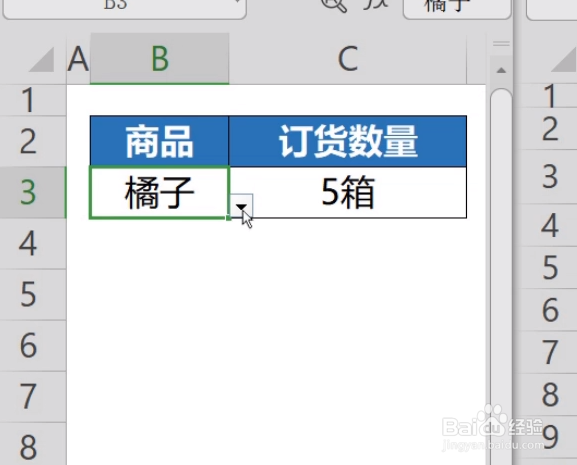1、首先,我们制作如图所示的两个表格,我们需要根据右侧表格数据更新左侧表格。具体实现方法如下:
2、在左侧表格中,选择想要输入数据的单元格,点击“插入函数”按钮。
3、从打开的“插入函数”窗口中,选择“VLOOKUP”函数。
4、从打开的“函数参数”输入界面中,在“查找值”中输入左侧表中的第1列数据。
5、在“数据区域”输入框中,选择右侧表中的整个数据区域。
6、在“列号”输入框中,输入想要查找的值所在右侧表格的位置,即数据区域的第2列。
7、在“匹配查找”输入框中,我们选择精确匹配,在此输入“0”。点击“确定”按钮。
8、最后就可以获取查询结果数据了。如图所示: