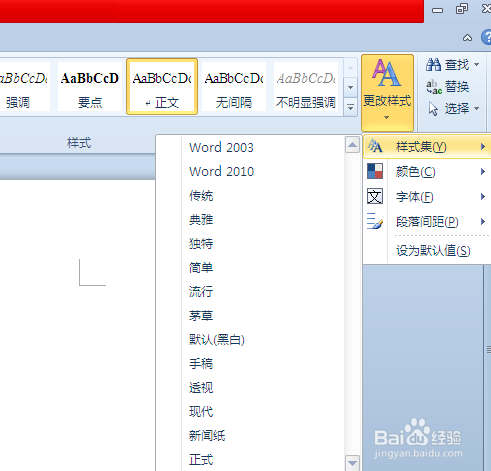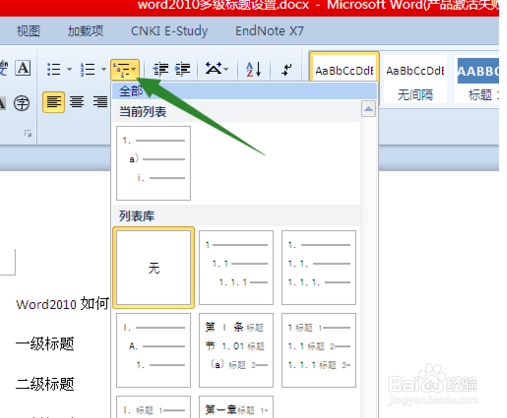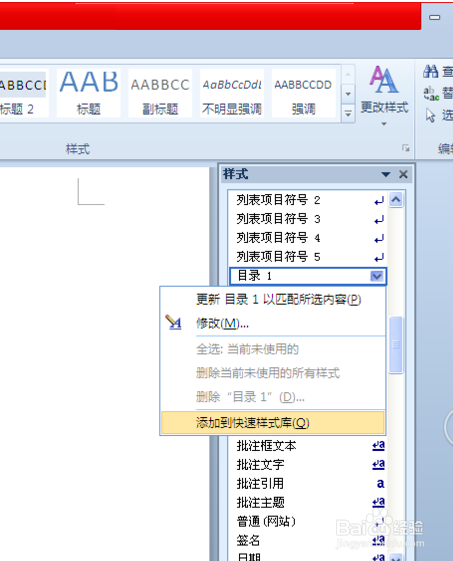1、首先我们新建一稍僚敉视个空白文档,我们建立好文档以后,按图中的方法点击“更改样式——样式集——重设文档快速样式”,删除以前设置的样式,选择预设的一个样式。
2、我们选择预设以后,我们点击“多级列表-定义新的多级列表”,打开更多,把“将级别链接到”更改到“标题1”。
3、这时快速工具栏中只有一部分推荐的样式,并没有显示二级和三级标题。我们点击“样式”右下角的下拉菜单。点击“选项”,把要显示的样式改为所有样式。
4、另外,观察样式窗格选项,我们可以把使用上一级别张虢咆噘时显示下一标题,这样做的好处显而易见,在快速工具栏,你可以不必确定你会用到几级标题,他会自动显示下一级。
5、最后选择你需要的样式,添加到快速样式库,以方便查找使用,光标定位到要修改的段落,点击快速工具栏相应格式。完成。