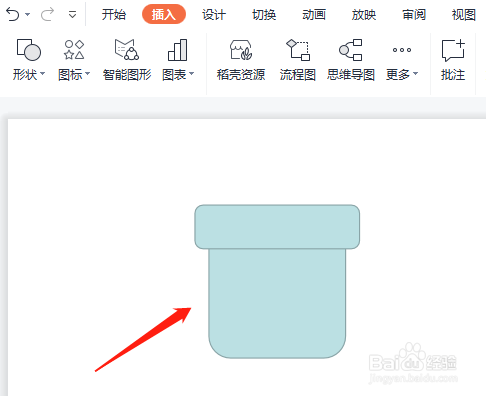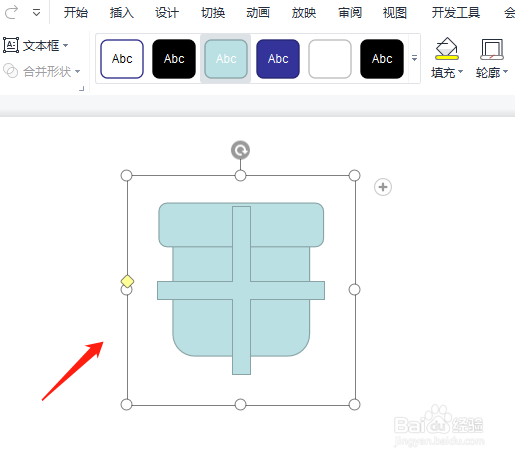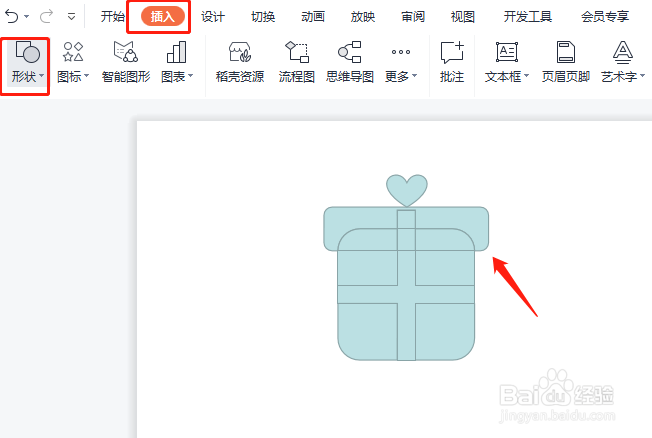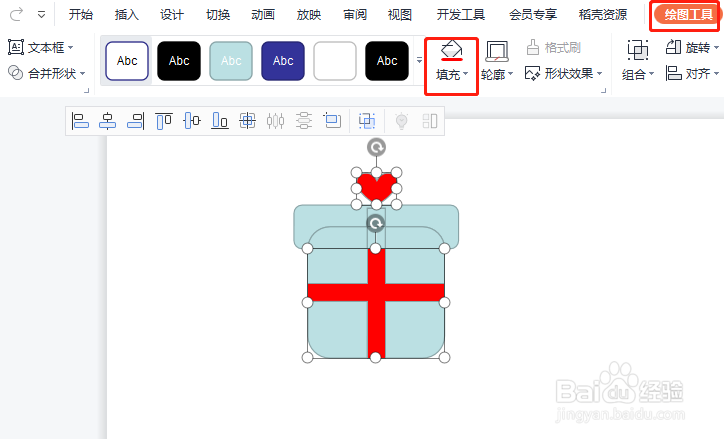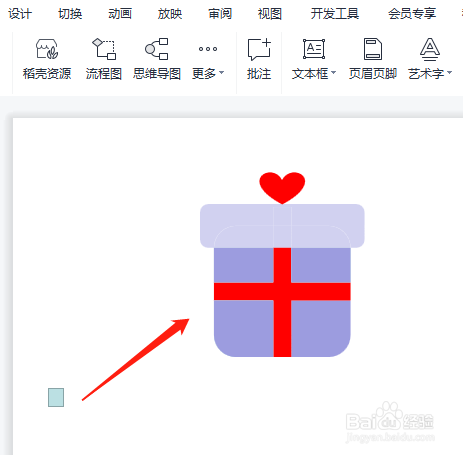1、新建一个PPT,单击插入选项卡,形状下拉菜单中选择基础形状,选择圆角矩形,如图所示。
2、绘制两个圆角矩形,放置位置如图。
3、单击插入,选择形状,形状下拉菜单中选择运算符号,选择加号形状。
4、绘制加号形状,调节黄色按钮,将加号形状设置窄一些,放置在下面矩形的上面。
5、选中下面的圆角矩形和加号形状,单击绘图工具,合并形状选择拆分。
6、删除不必要的部分,单击插入,选项心形形状,绘制心形形状,放置图形最上面。
7、选择绘制的心形和加号形状区域,单击绘图工具,填充色设置为红色。
8、设置其它形状区域的填充色,最后设置完成,如下图所示。