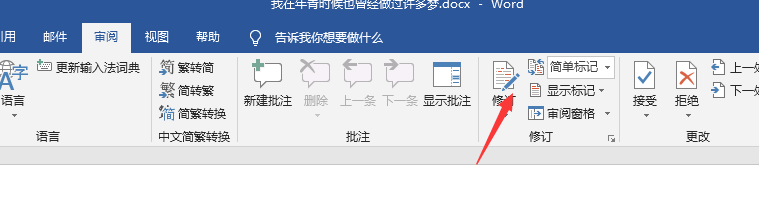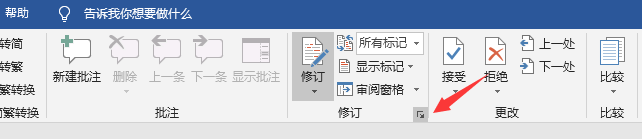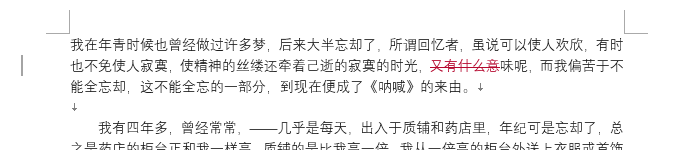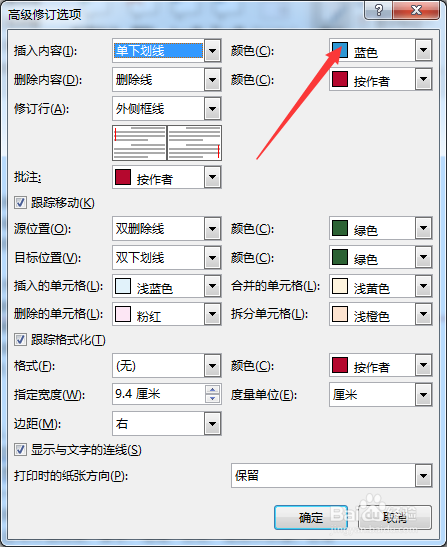1、打开我们需要修改的word文档,在工具栏上找到审阅选项,然后在审阅选项下方我们可以看到修订选项,点击修订,点击图中所示的小箭头调出设置对话框。
2、点击箭头之后我们可以看到这里有相关的设置内容,然后点击左下角的高级设置可以看到更多有关修改模式显示的设置,这时候文档进入修订模式。
3、在修订模式下我们删除一些不需要的内容,这时候这些被删除的内容隐藏不见了,但是删除内容所在的行最左侧出现了一个红色的竖线。
4、点击红色的竖线,我们葛激握颟发现,我们刚才删除掉的内容又显示出来,但是这些内容全部使用红色显示,而且文字上方增加了红色的删除线。如图所示,很清楚的看到我们修改的地方。
5、同样的方法,当我们进行输入内容,删除内容,修改内容的时候,这些我们修改过过的地方都会使用特殊的格式显示出来,很明显的看到修改过的痕迹。
6、我们孀晏弁钾也可以通过高级设置将这些特殊的显示格式进行修改,例如我们增加文字的时候,可以将它们设置为蓝色的字体颜色,如图所示,只需要将红色修改为蓝色,就实现了这个效果。