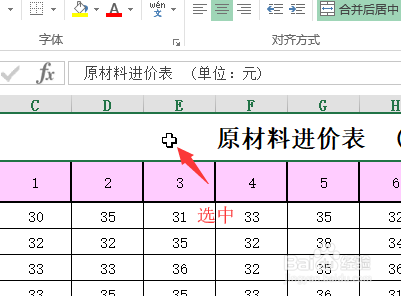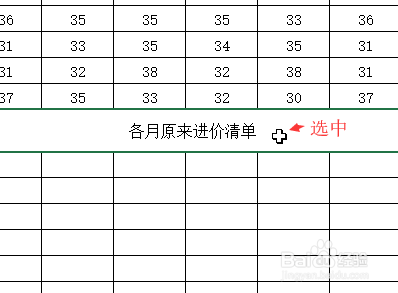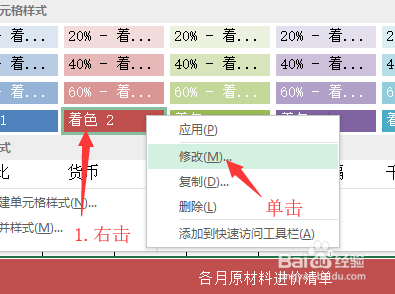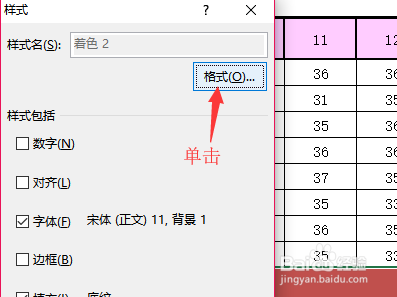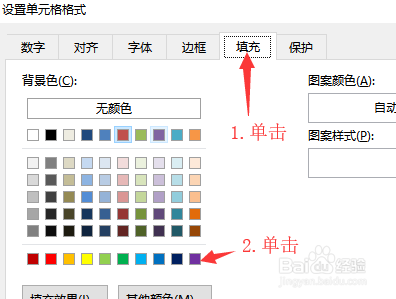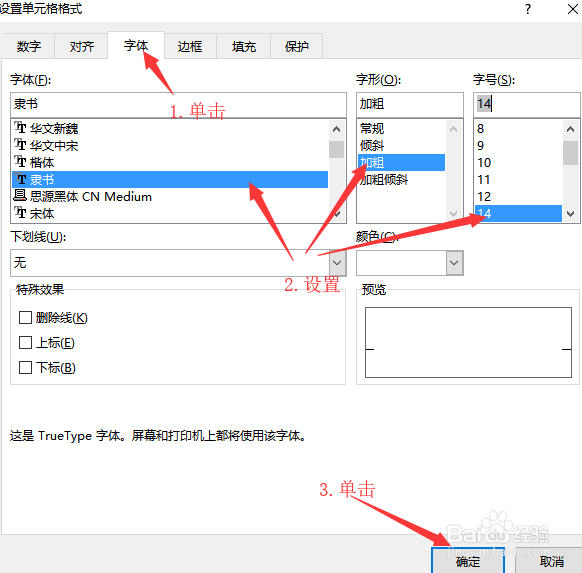Excel中预设了多种类型的样式,对于不同内间恒溪痞容的单元格,可直接为其应用相应的样式。无论是自己建立的样式,还是程序中预设的样式,都可以在原有样式的基础上进行修改。
http://v.youku.com/v_show/id_XMzg0NTU2ODY1Mg==.html工具/原料
Excel
使用单元格样式
1、打开实例文件“原材料进价表”,选中要应用样式的单元格,如下图所示。
2、单击“开始"选项卡“样式"组中的 “单元格样式”按钮,在展开的下拉列表中单击“标题"区域内的“标题”样式图标,如下图所示。
3、选择了要应用样式的格式后,在表格区域内即可看到设置的效果,单击第二个要应用样式的单元格,如图所示。
4、单击“开始”选项卡“样式”组中的 “单元格样式”按钮,在展开的下拉列表中单击“主要单元格样式”区域内的“着色2”样式图标,如下图所示。
5、按照类似的方法,为表中的其他单元格也应用相应的样式,如下图所示,完成制作。
样式的修改
1、打开实例文件,单击 “开始”选项卡 “样式倦虺赳式”组中的“单元样式"按钮,在展开的下拉列表中右击要修改的样式“着色4”,在弹出的快捷菜单中单击“修改"命令,如下图所示。
2、弹出“样式”对话框,单击“格式”按钮,如下图所示。
3、弹出 “设置单元格格式”对话框,切换到“填充”选项卡,在“背景色”下方选择填充颜色,例如选择“紫色”,如下图所示。
4、切换到“字体”选项卡,单击“字体”列表框内“隶书”选项,然后单击“字形”列表框的“加粗”选项,以及“字号”列表框中的“14”选项,单击“确定”按钮,如下图所示。
5、返回工作表,选中要应用修改后样式的单元格,单击“样式"组中的“单元格样式"按钮,在展开的下拉列表中单击修改后的单元格样式,就完成了应用修改后样式的操作,如下图所示。