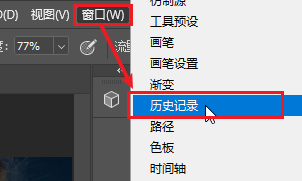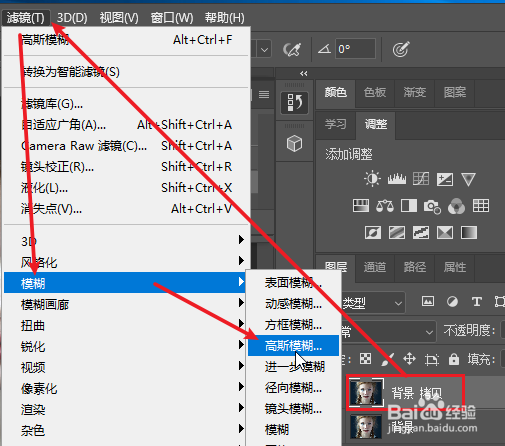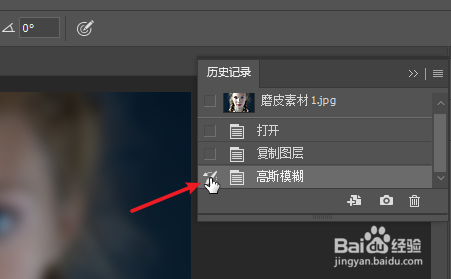1、用PS打开要磨皮的人物照片。
2、单击选择人物图层,然后Ctrl+J复制产生一个新图层。
3、单击“窗口”菜单中的“历史记录”,显示“历史记录”面板。
4、单击副本人物图层(本示例:“背景 拷贝”),然后单击依次单击“滤镜”菜单-“模糊”-“高斯模糊”。
5、在“高斯模糊”对话框中拖动“半径”滑块,直至看不清楚人物面部缺陷。
6、单击“历史记录”面板中,“高斯模糊”记录前的方框(将其设置为历史记录画笔的源)。
7、单击选择“历史记录”面板中“复制图层”将清晰的人物画面显示出来,然后单击“工具”面板中的“历史记录画笔工具”。
8、在“选项栏”中调整画笔的大小、不透明度、流量等选项。
9、在人物脸上的斑点部位进行涂抹,直至实现理想磨皮效果。