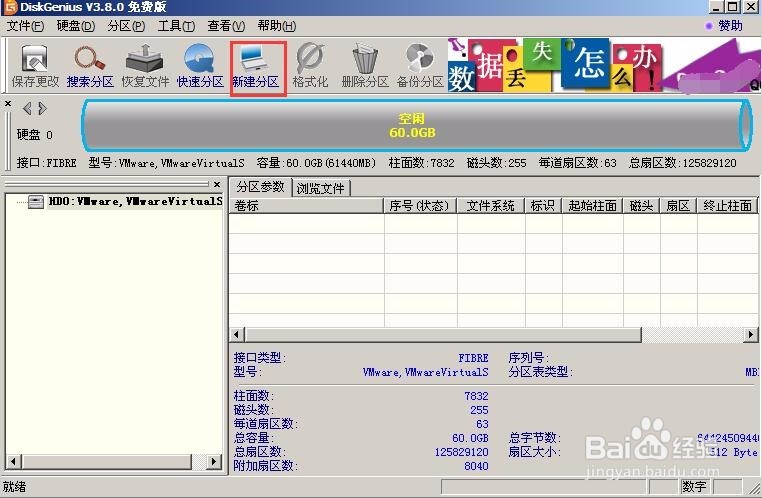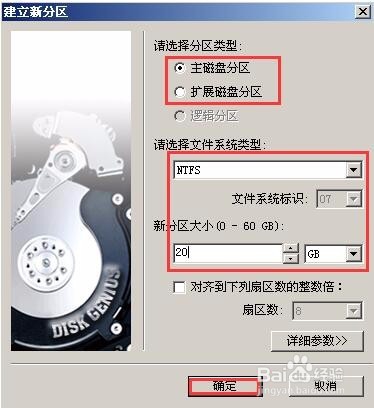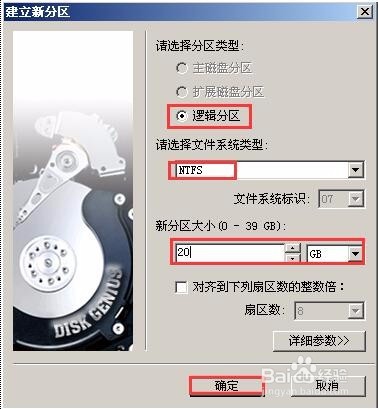1、创建主分区。启动DiskGenius后,在其主界面中显示了电脑中的硬盘和硬盘分区情况。本例由于是新硬盘,所以整块硬盘都是自由区域,单击工具栏中的“新建分区”按钮。
2、弹出“建立新分区”对话框,在“请选择分区类型”下选择“主磁盘分区”单选钮,在“请选择文件系统类型”下拉列表中选择NTFS,在“新分区大小”编辑框中输入分区大小,保持单位GB不变,单击“确定”按钮。
3、这时在DiskGenius主界面中可以看到刚划分的未格式化的磁盘空间和剩余空闲空间。
4、创建扩展分区。在硬盘图示上单击选中剩下的空间,单击工具栏中的“新建分区”按钮。弹出“建立新分区”对话框,选择分区类型为“扩展磁盘分庐舌垩卫区”,系统默认已经剩下的磁盘空间规划为扩展分区,因此直接单击“确定”按钮。
5、创建逻辑分区。逻辑分区需要在扩展分区的基础上创建,为此,单击创建好的扩展分区,再单击工具栏中的“新建分区”按钮,弹出“建立新分区”对话框,选择文件系统为NTFS,设置新分区大小,单击“确定”按钮。
6、参考步骤5的操作,将扩展分区剩下的空间创建为2个逻辑分区,大小相等,文件系统为NTFS,完成后的效果如图所示。
7、利用DiskGenius创建硬盘分区时并没有立即对硬盘执行操作,要使创建的分区生效,还需要单击“保存更改”按钮,在弹出的对话框中单击“是”按钮,使更改生效。