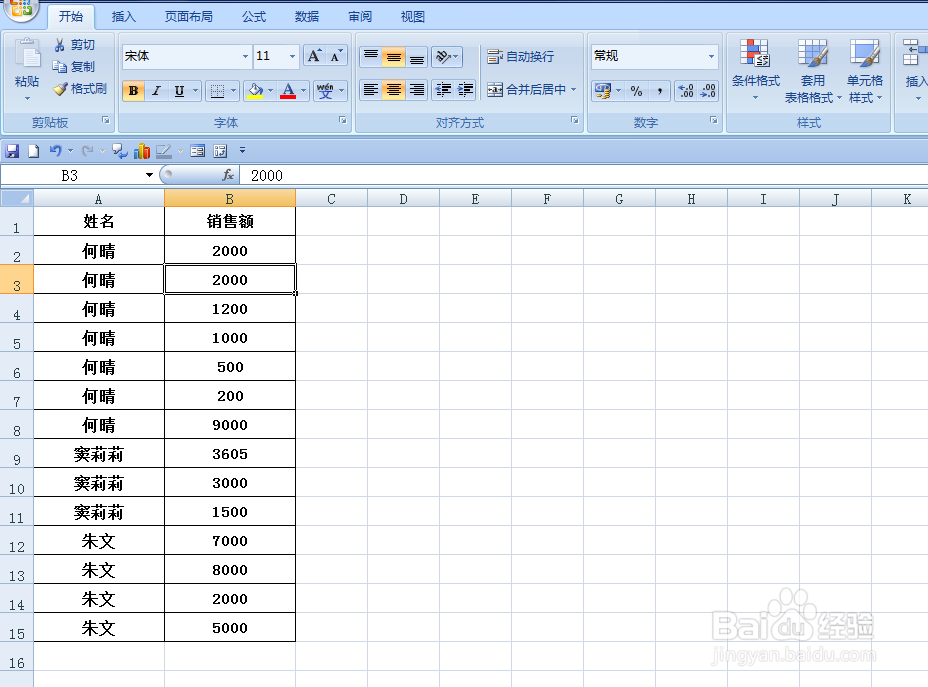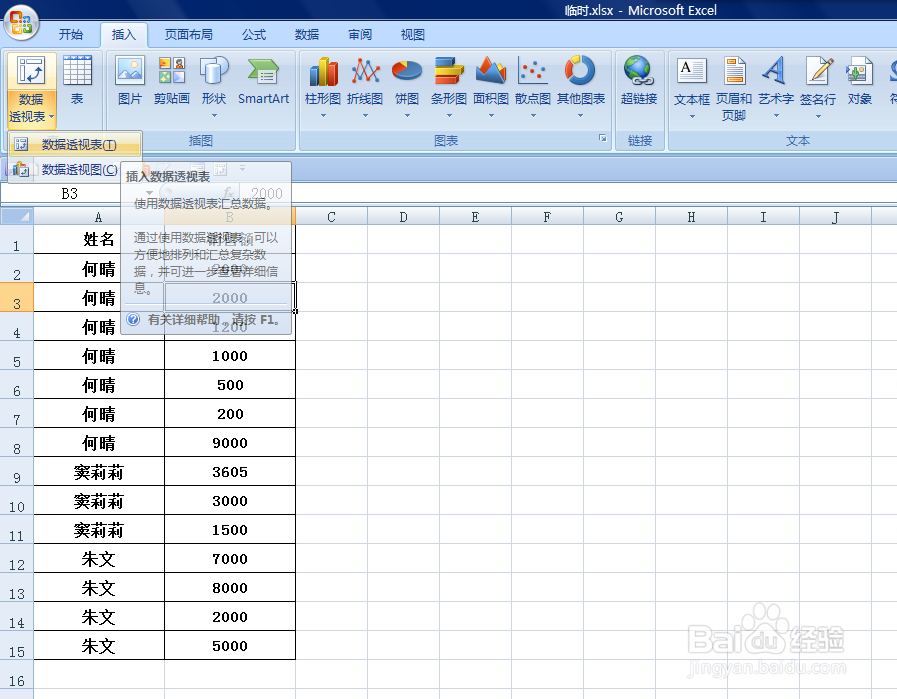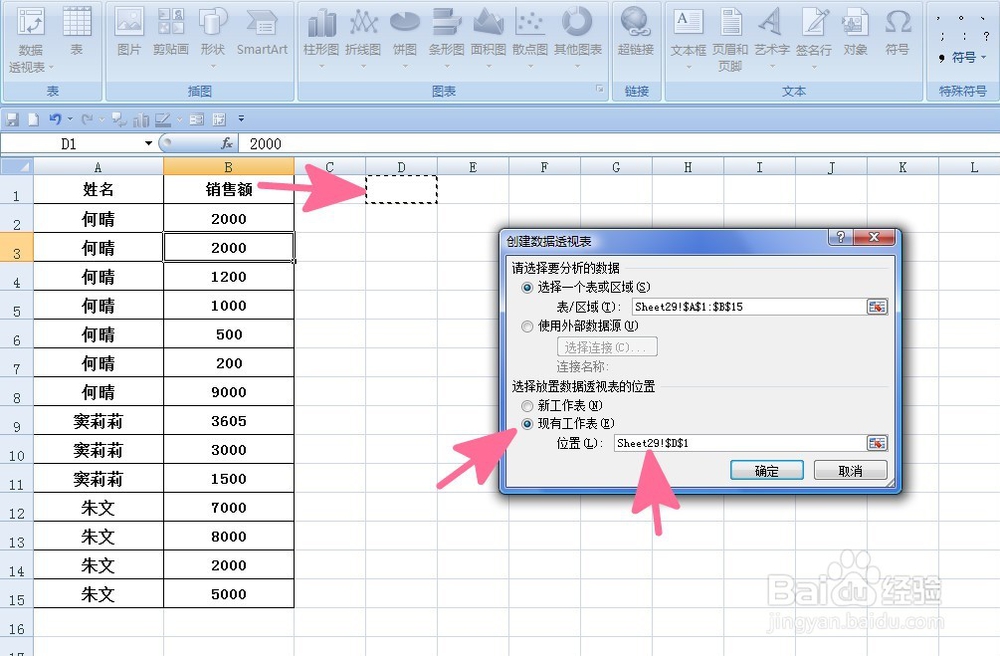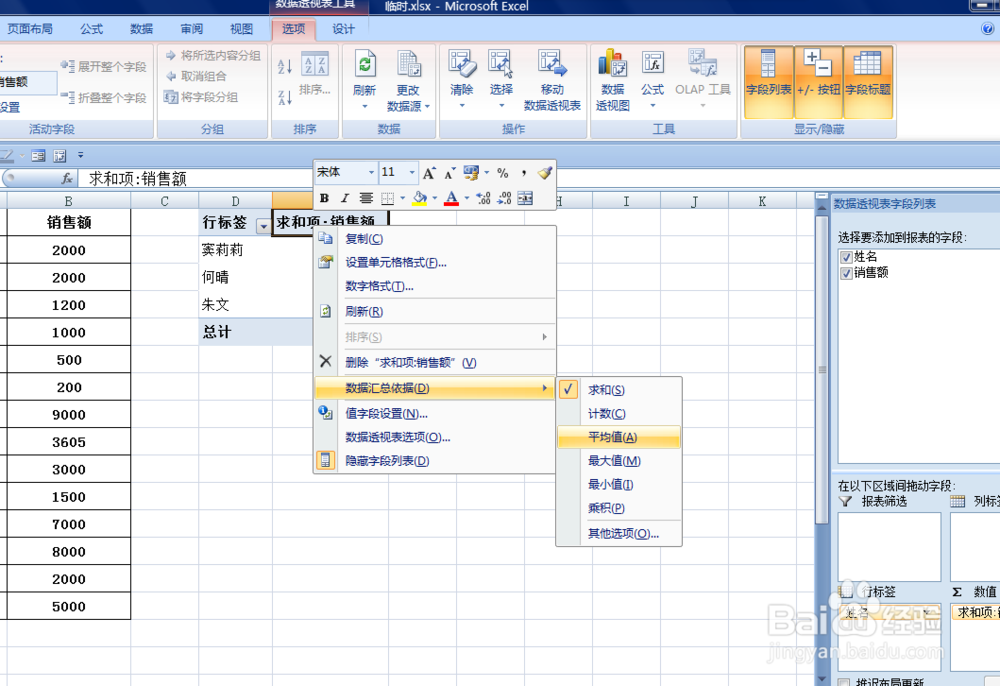1、如本例,根据“姓名”分类汇总求出销售额的平均值,要求运用数据透视表。
2、点击任意单元格,依次点击【插入】-【数据透视表】-【数据透视表】选项。
3、如下图,弹出【创建数据透视表】对话框:点击选择“现有工作表”选项;在“位置”中选择D1单元格,设置好后点击【确定】按钮。
4、如下图,将“选择要添加到报表的字段”中的字段分别按照要求拖动到相应的“行标签”和“数值”当中。在报表中就出现了根据用户选择而呈现出的数据透视表。
5、点击E1单元格,即“求和项:销售额”,单击鼠标右键,在弹出的菜单选项中选择“数据汇总依据”-“平均值”选项。
6、通过设置,可以看到根据不同姓名快速分类求出了平均值。