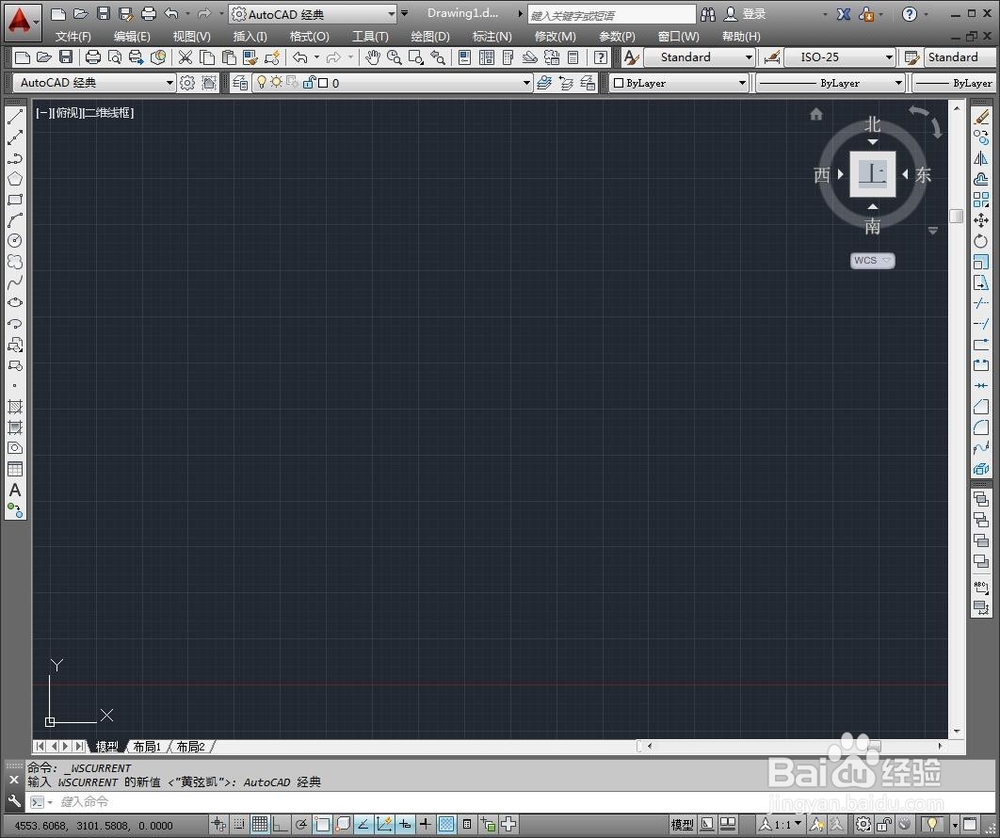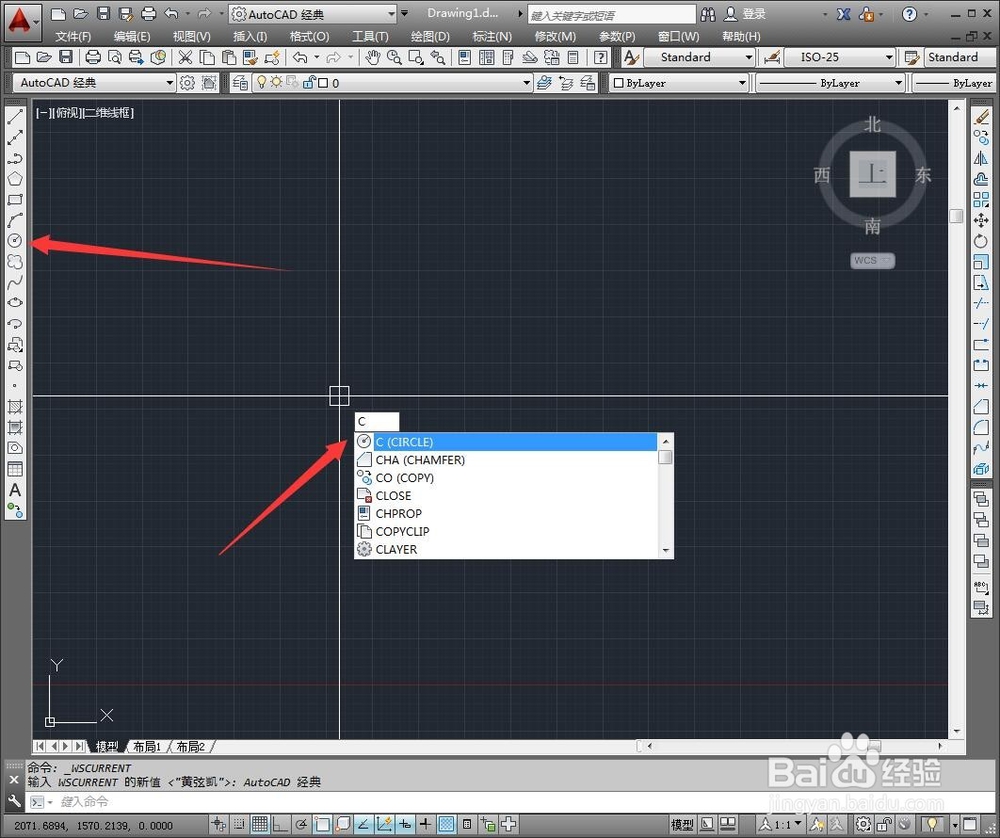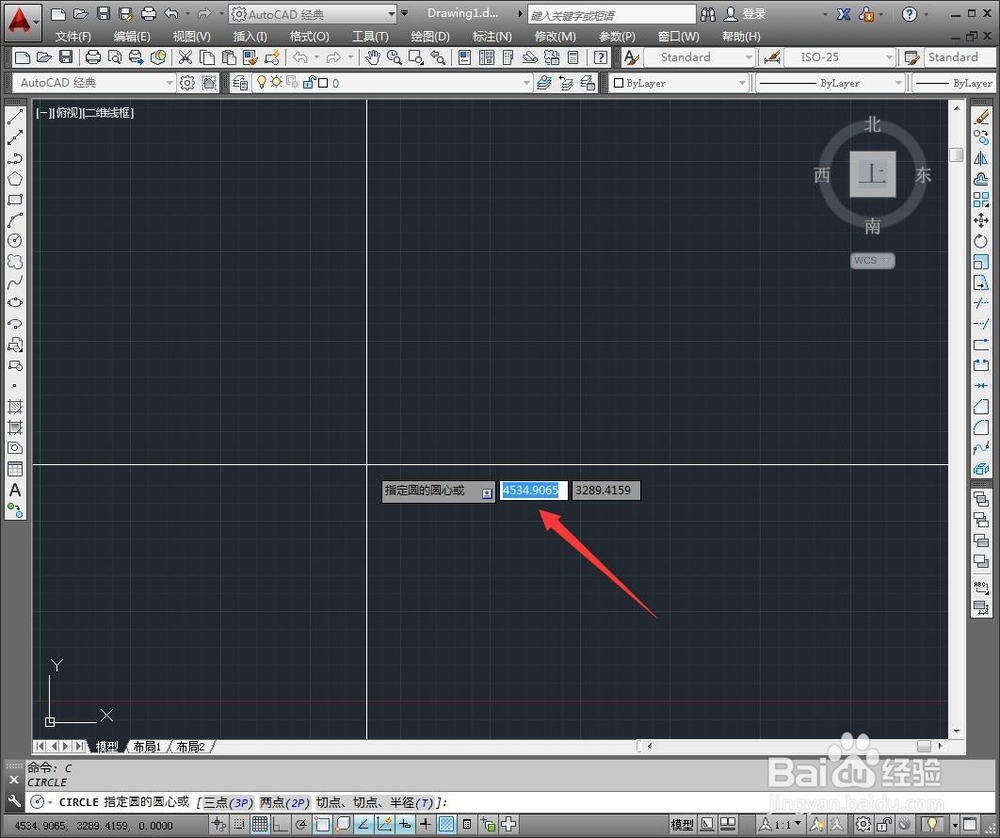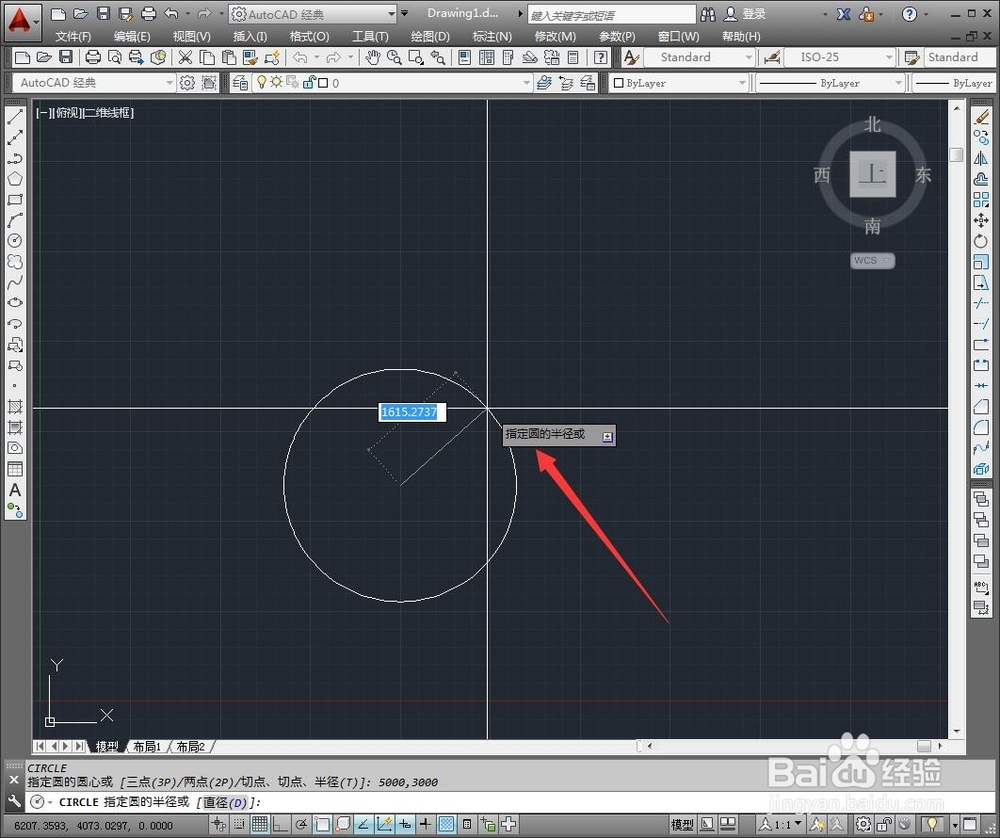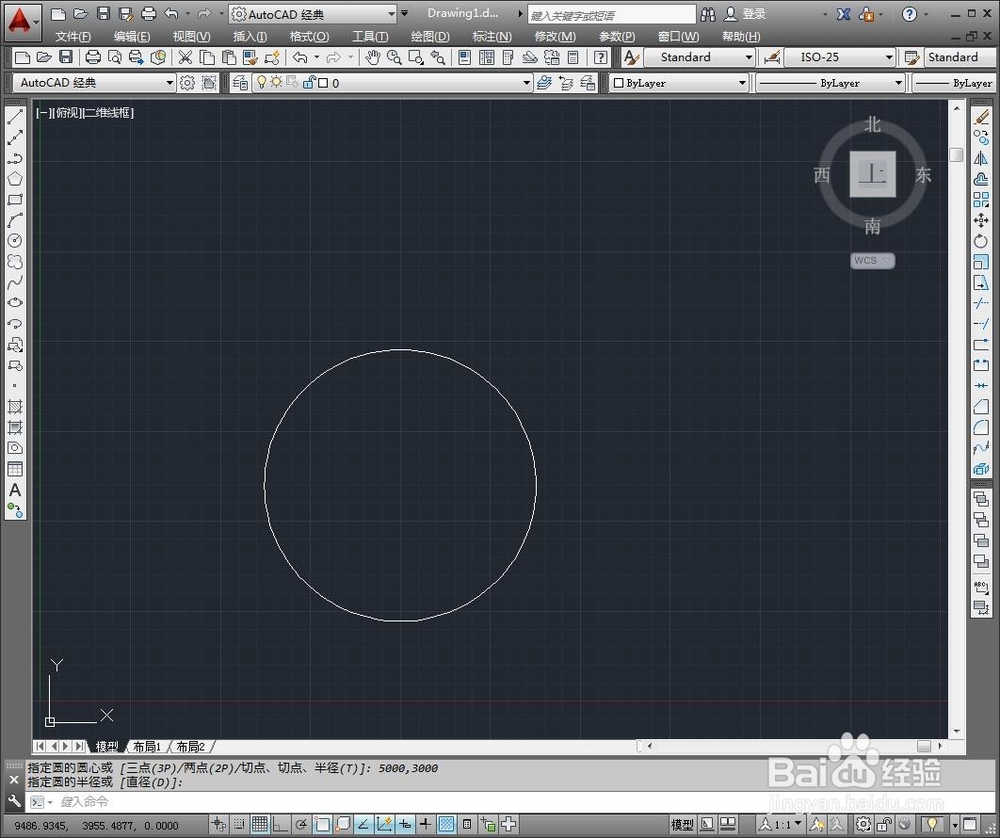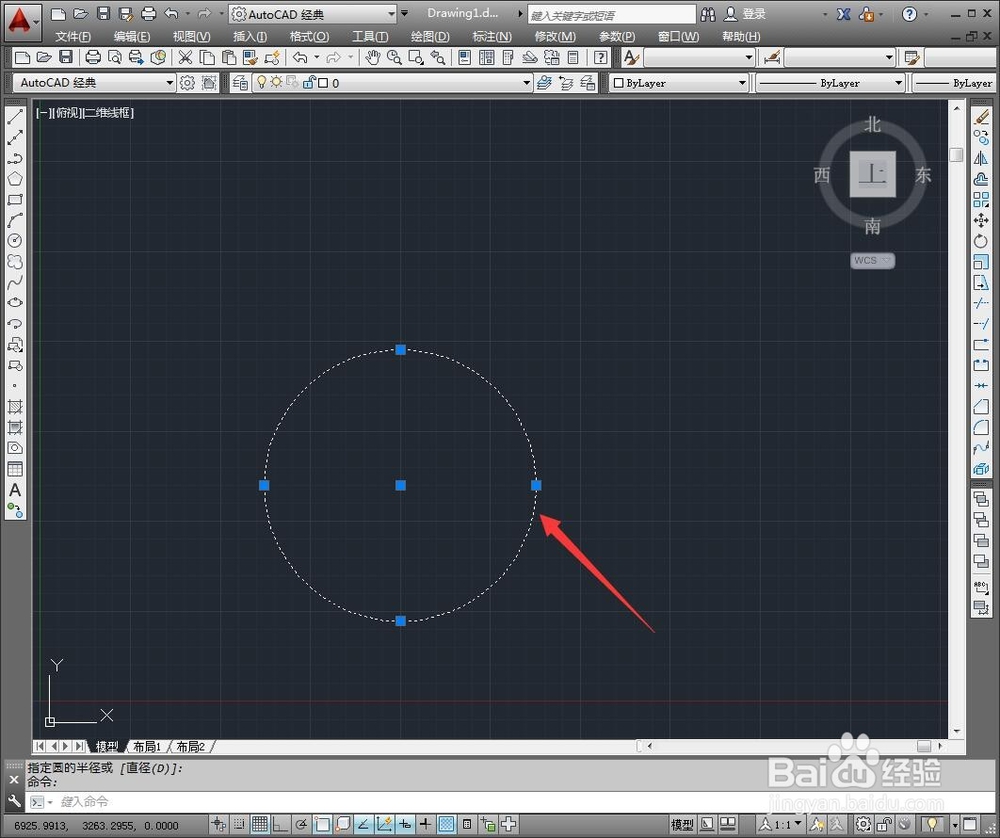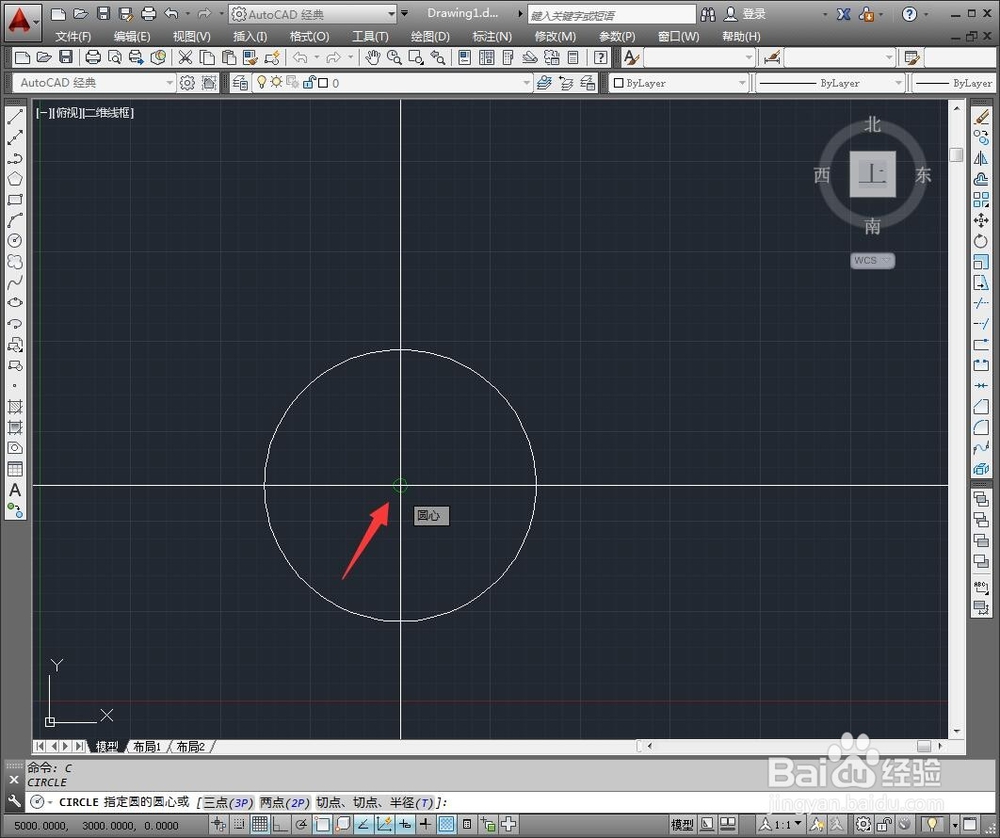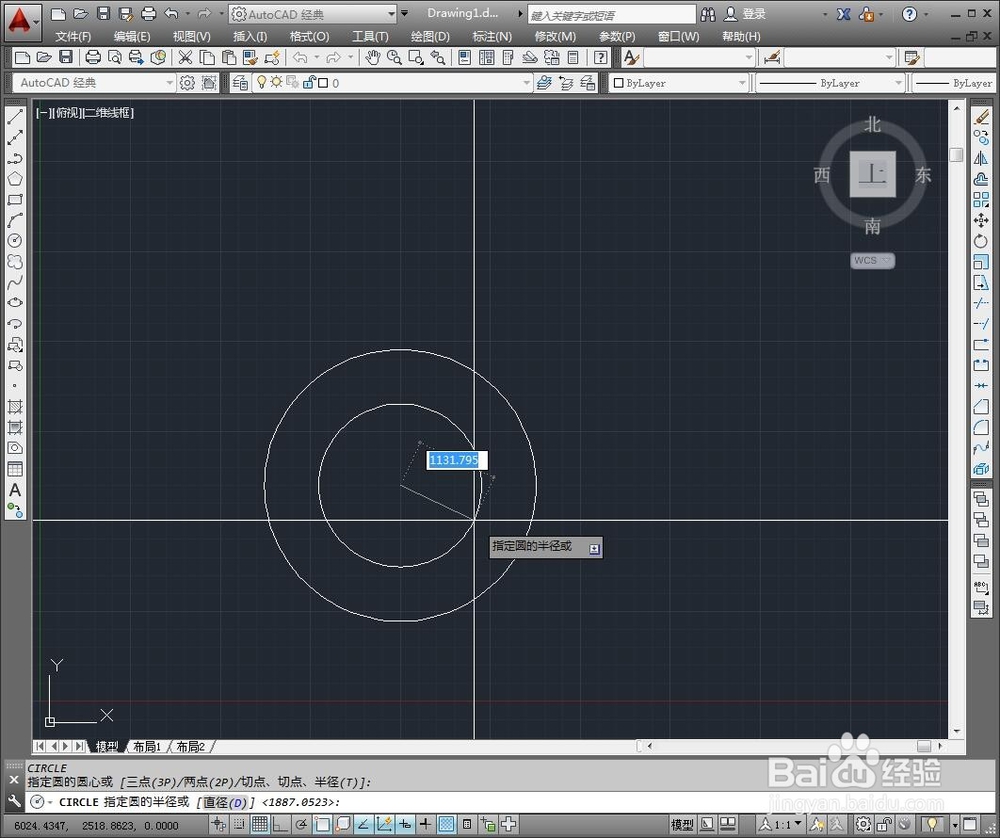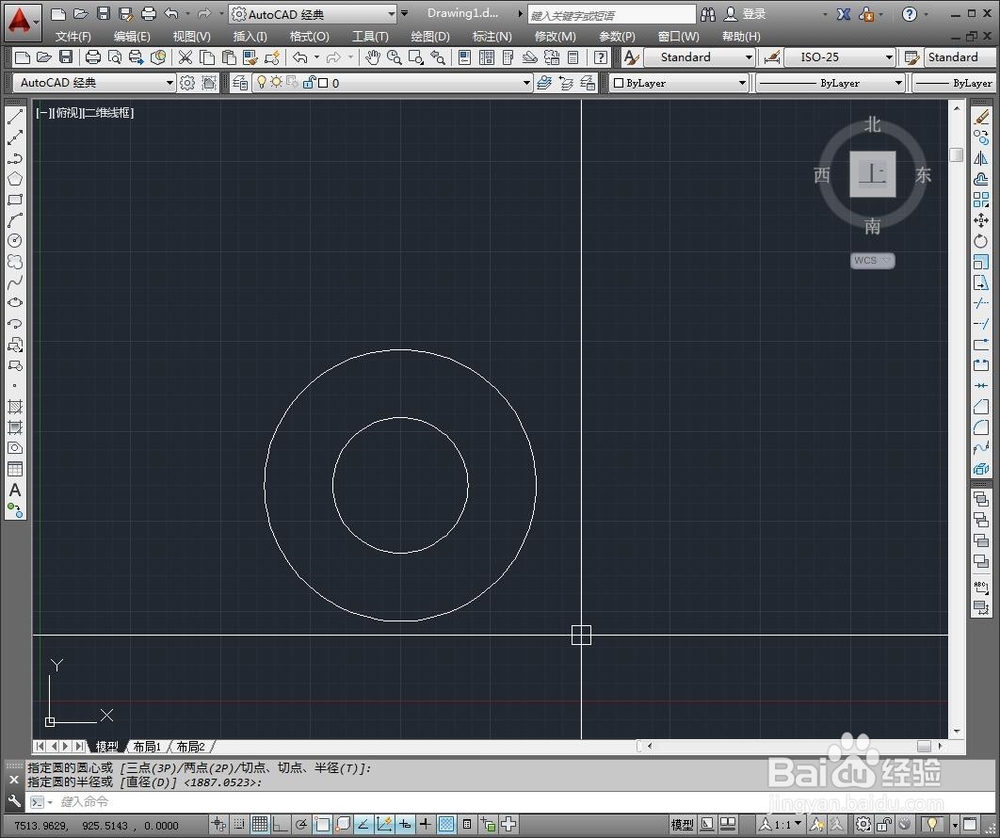1、首先让我们打开软件,进入“Auto CAD经典”界面来开始编辑。
2、然后我们开始画圆,有两种方式可以使用,第一,点击左侧工具栏的“圆”图标,第二,锂淅铄旰直接输入“C”命令后,再“空格”确认,即可完成。
3、下面我们开始确定圆心,可以直接输入“xxxx,xxxx”格式后再键入空格来确定坐标,也可以直接鼠标点击一个地方同样效果,不过鼠标定位没那么精确。
4、然后来输入圆的半径,可以直接输入半径后点击空格,也可以使用鼠标来确认确认半径大小。
5、当确定好半径后,按“空格”键来确定,这样我们第一个圆就画好了。
6、接着我们鼠标点击下我们画好的圆,会出现被选中的状态,四个象限点和圆心会被加重表示。
7、然后我们开始画第二个圆,点击左侧图标“圆”或者键盘键入“C”,来开启圆的绘制。
8、确定第二个圆心坐标成为画同心圆的关键,同心圆是使用同一个圆心的,我们在第一个圆心单击。
9、输入想要的半径,或者使用鼠标拖动,确定,那么我们的同心圆完成了。
10、这样我们的同心圆就绘制出来了,你们学会了吗?