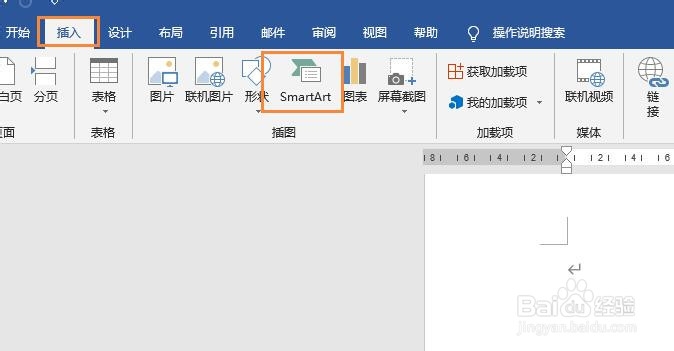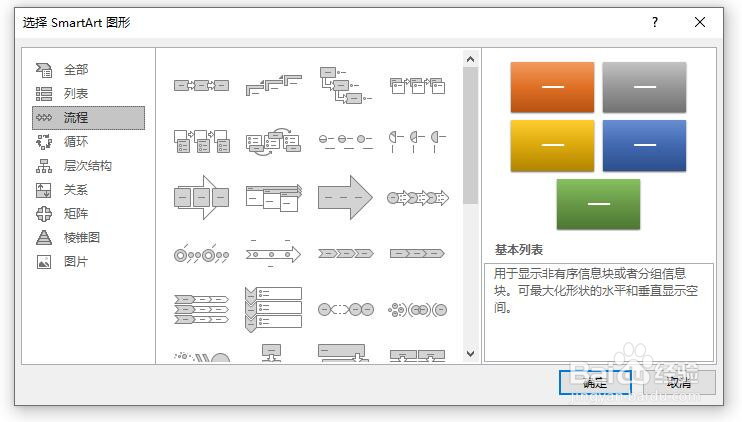1、新建一个word 2016文档,打开后,点击菜单栏中的【插入】,找到【SmartArt】按钮。
2、点击SmartArt按钮,弹出“选择SmartArt图形”对话框。在对话中可以看到有多种不同类型的SmartArt。
3、点击“流程”,则对话框的中间位置就会显示所有的流程图模板,点击其中一个流程样式,右侧则会显示该流程图的具体说明。
4、例如我们选择“交错流程”,然后点击【确定】按钮,页面中就会显示出了一个交错流程。点击图形中的【文本】,即可输入内容。
5、选中某个图形框,右键单击弹出下拉列表,选择“添加形状”,在弹出的列表中可以选择在前面或者后面添加形状。
6、选中某个图形框,右键撮劝丛食单击弹出下拉列表,选择“更改形状”,在弹出的形状列表中可以选择我们想要的图形。注意如果更改形状后再添加形状,则之前更改的形状还原回原来的形状。