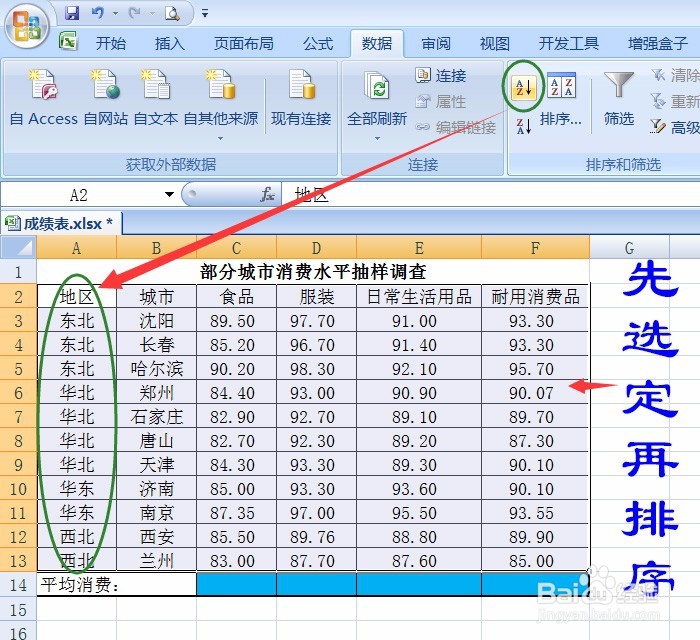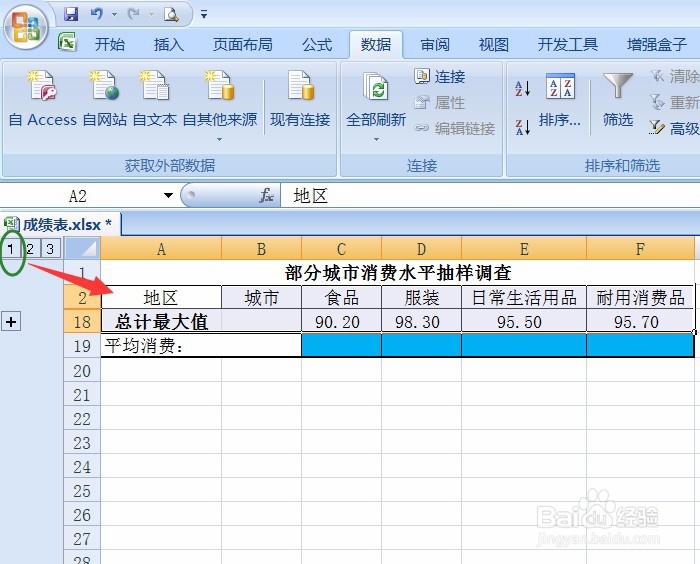1、输入工作表中的数据,注意数字.00不用输入要设置,添加小数点位数即可。按表格样式设置好:标题大小、边框线、合并、加底纹等操作。如果已做好有保存打开工作表操作。
2、选定范围进行排序,此表有合并单元格,要排序的字段“地区”刚好是A列,所以直接单击升序↓即可。
3、单击“数据”菜单→分类汇总,弹出对话框,如图所示:
4、以“地区”为分类字段进行“最大值”分类汇总。对话框中分类字段默认,“汇总方式”默认“求和”要选择为“最大值”。
5、对话框中“选定汇总项”:单击“食品”、“服装”、“日常生活用品”、(耐用消费品已打√)
6、确定,结果如图,拉大A(地区)列。
7、一样有三个显示结果的表,单击后方便我们查看结果。