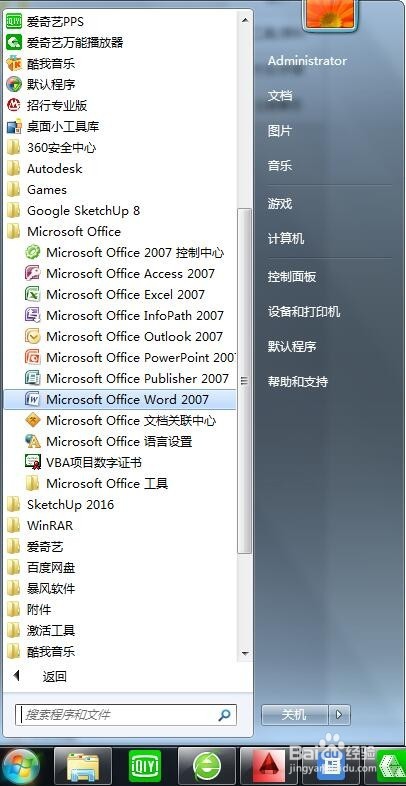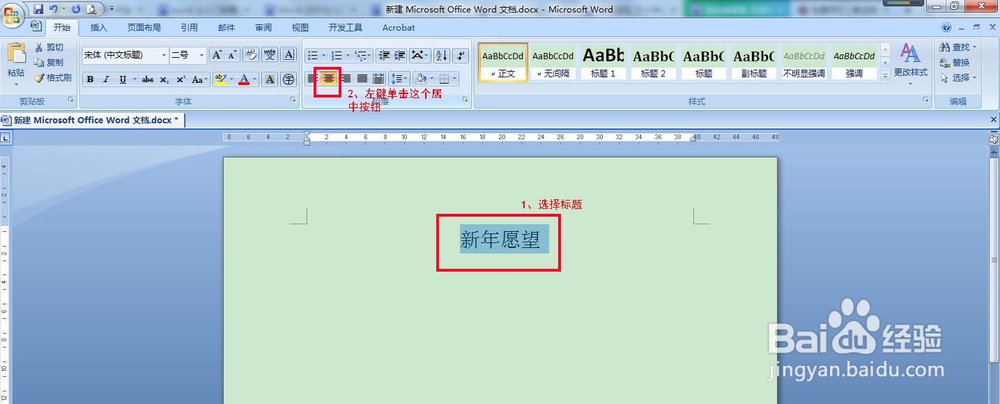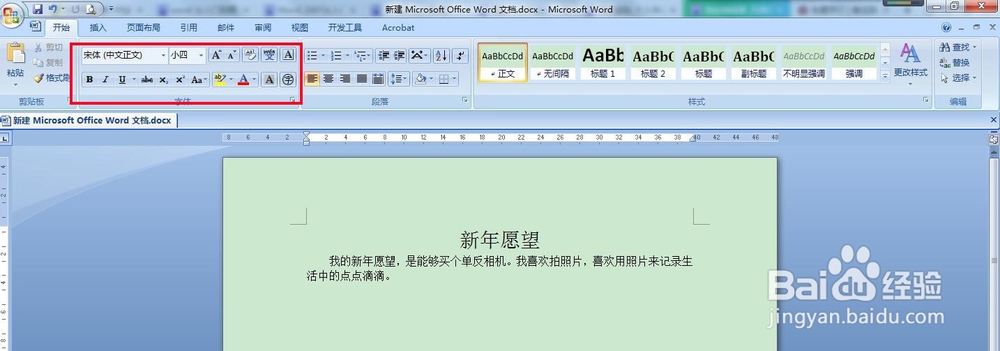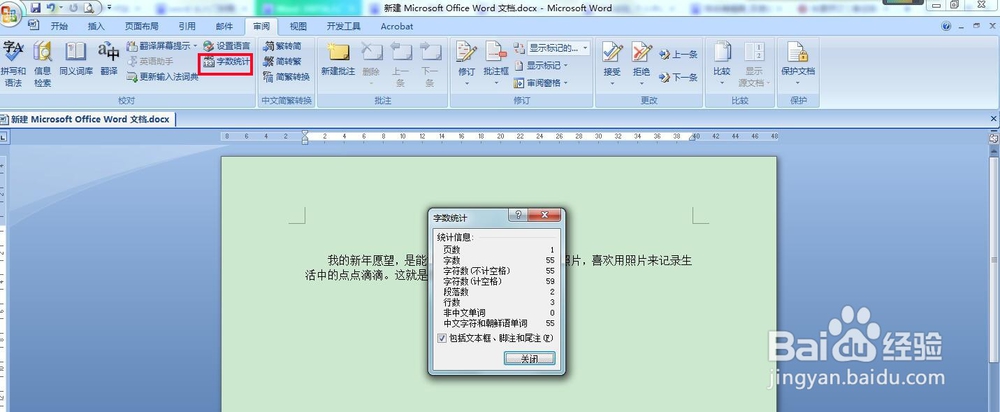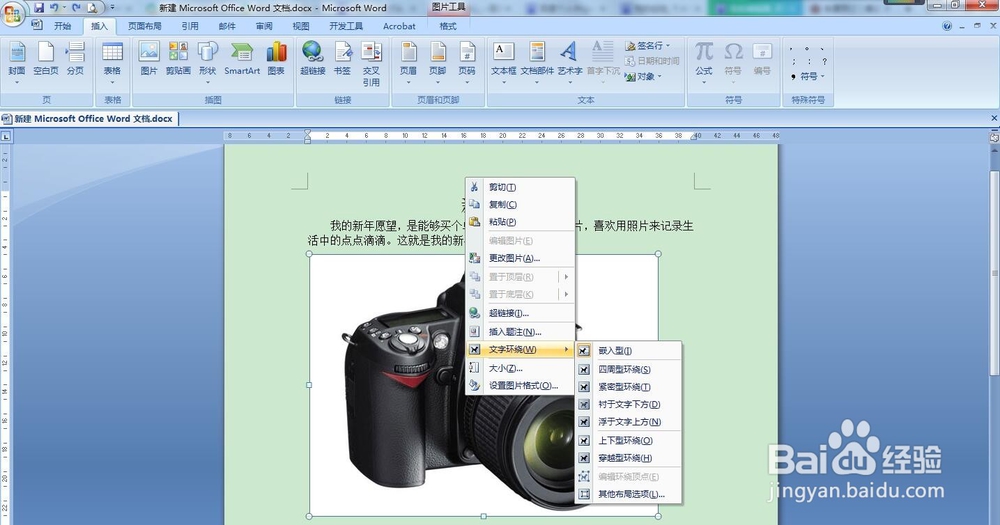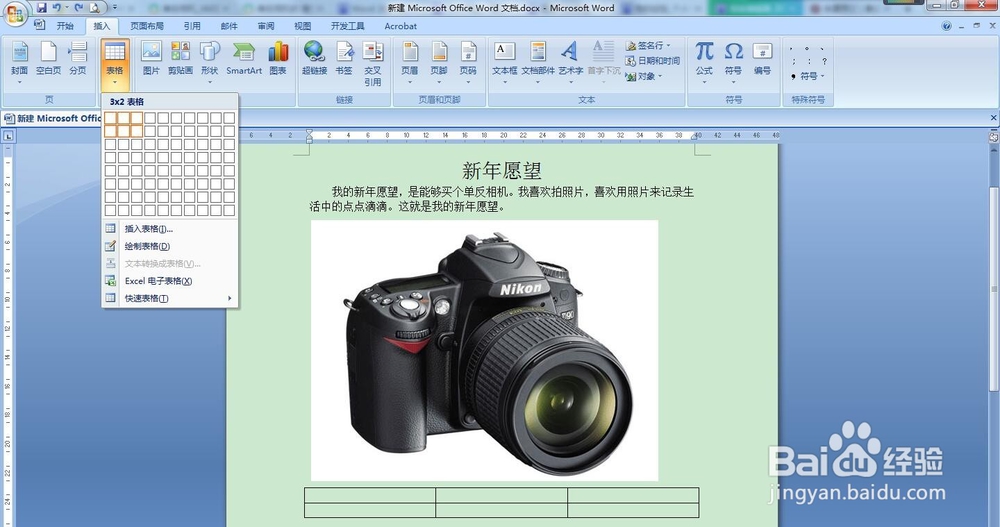1、单击“开始”,在里面找到Microsoft Word软件,单击,就可以打开。如果经常用到,可以在Microsoft Word上右击鼠标,选择发送到桌面快捷方式。
2、2007版的Microsoft Word打开的界面如下图所示,是一个新建的空白文档。我们选择自己常用的输入法,就可以开始编辑文章了。首先输入标题,然后选中标题,单击居中按钮,标题就居中显示了。
3、下面就可以开始编辑正文了。文字的大小,颜色,下划线都可以进行调整。一般的文章编辑,没有必要太花哨,可以是常规的黑色就可以了。需要特殊标记的地方,可以改变字体颜色,也可以给文字加底纹。
4、统计字数。在审阅菜单栏下有“统计字数“按钮。单击即可统计字数。Ctrl+A可以全选文字。为了使文章更有条理,可以加入项目符号或者编号。
5、插入图片,图文并茂。在图片上右击,会出现菜单栏,单击文字环绕,可以选择多种文字和图片的布局方式,有嵌入型,四周环绕型等等,可以根据自己的喜好来选择。
6、插入表格。选择”插入“按钮,单击表格,对鼠标拖动选择所要建立表格的行数和列数。然后就可以在表格中进行文字编辑。
7、记得及时保存文件,以免文件丢失。Ctrl+S即可进行保存。在编辑文字的时候,也可以用到的快捷命令,Ctrl+C复制,Ctrl+V粘贴。对于网页上粘贴的文字有时候会出现底纹,而且在Word中去不掉,可以先粘贴在记事本中,再粘贴到Word中。