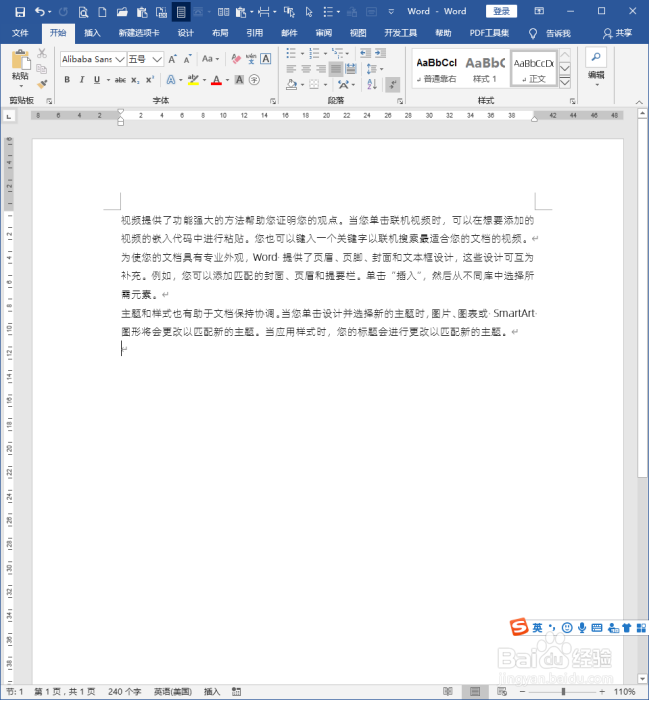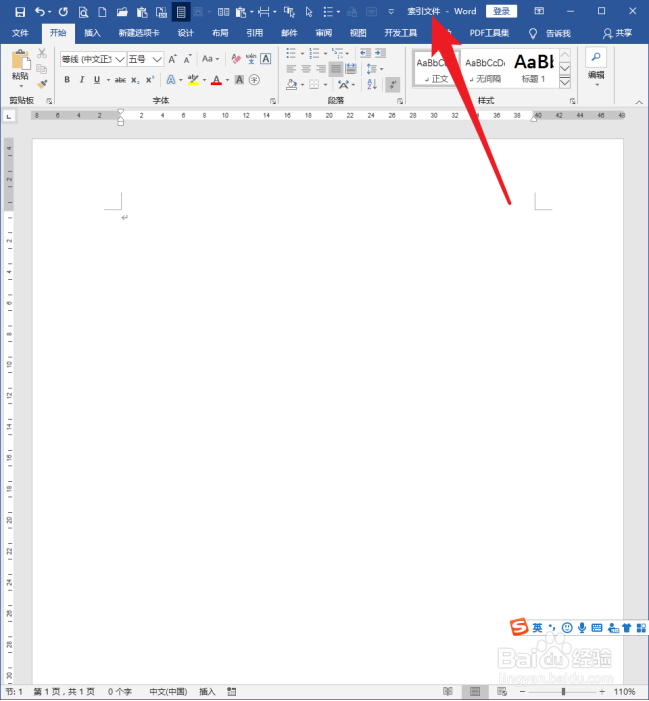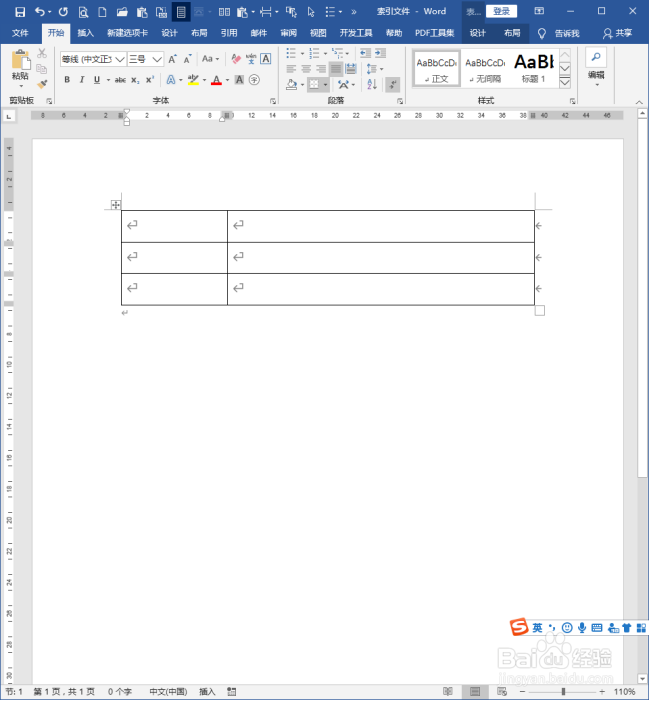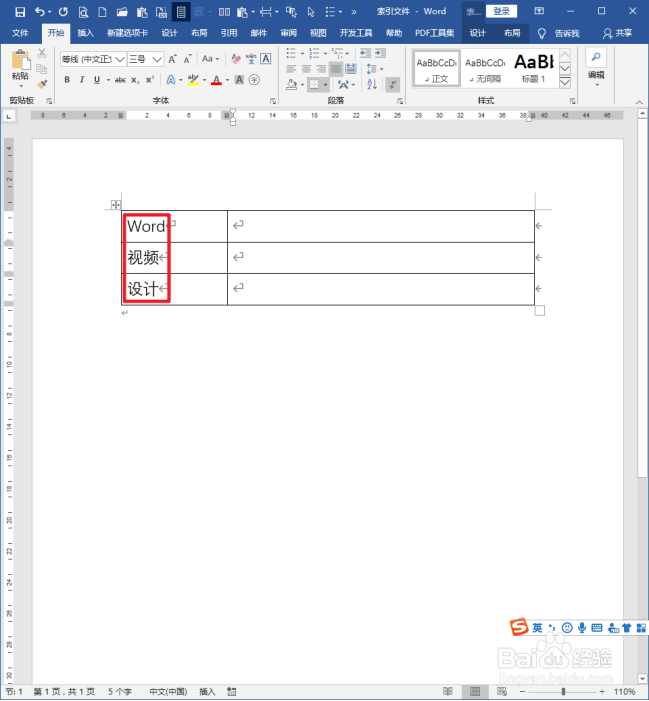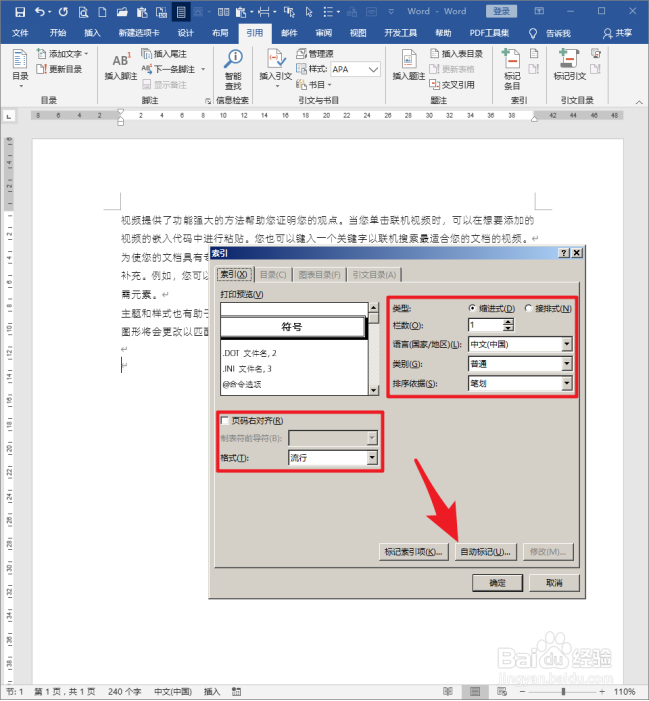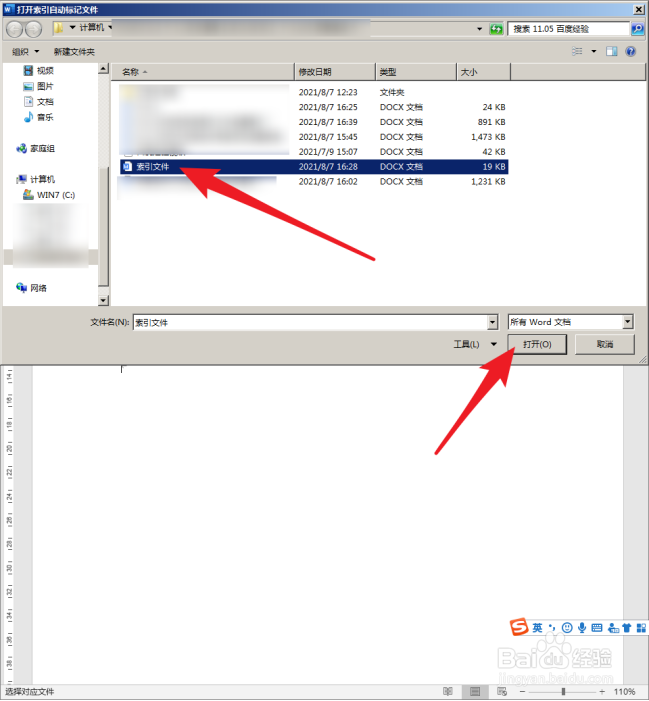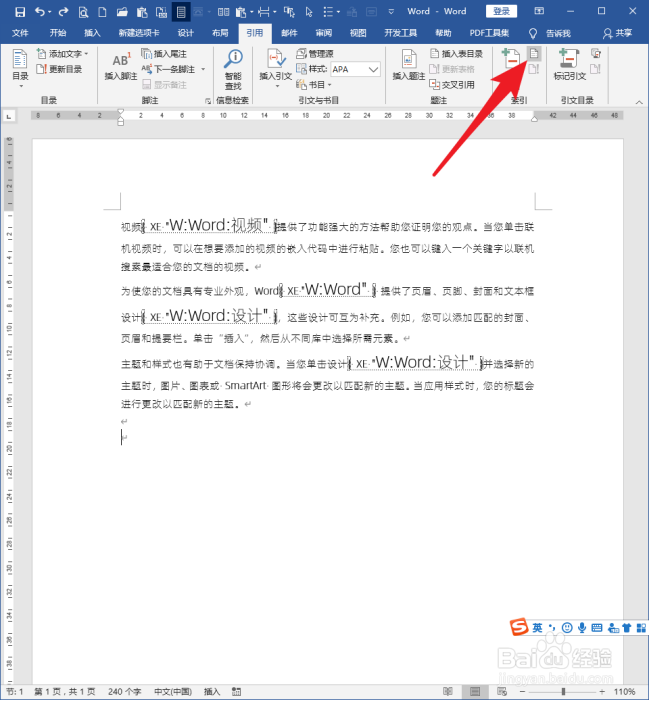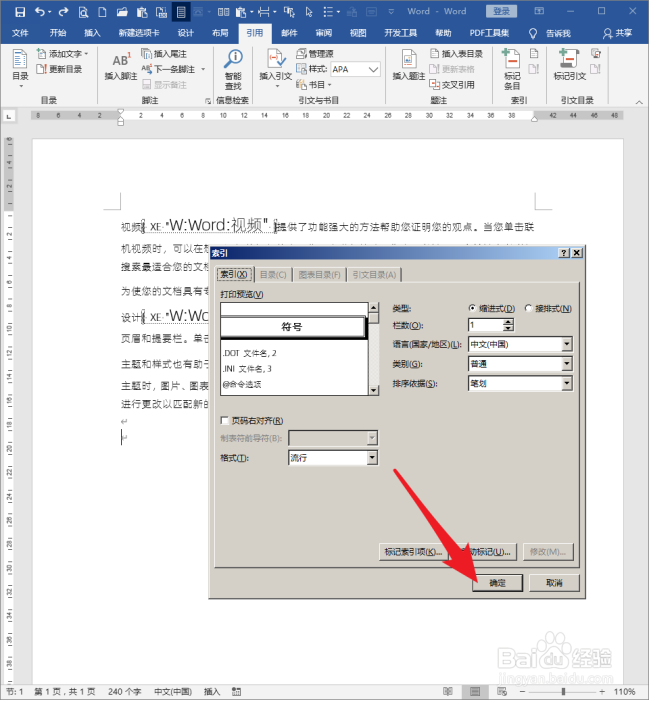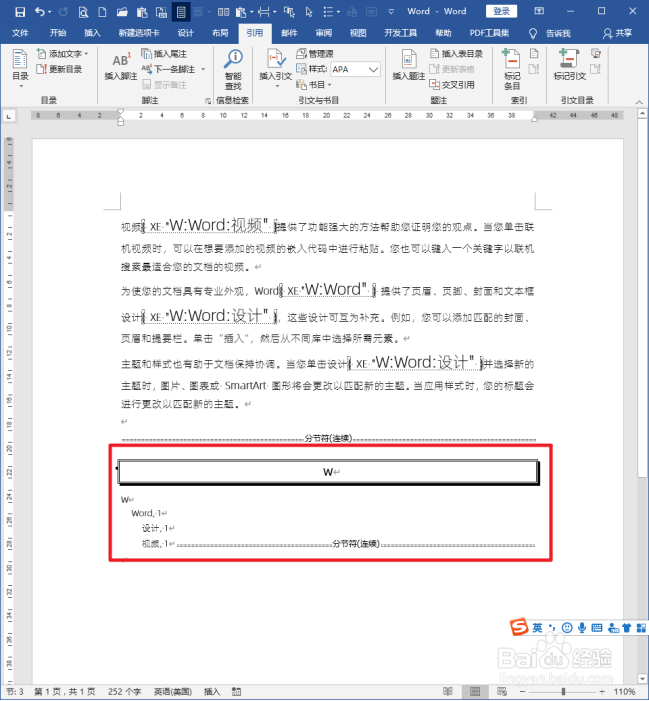1、打开Word文档。
2、重新建立一个【索引文件】Word文档。
3、插入一个两列多行的表格。
4、第一列的各单元格中,输入的各个内容就是索引项(待标记的条目)。
5、在第二列中按照下图的方式录入索引内容,通过冒号来区分索引项之间的层次。
6、表格创建完成后,保存关闭,然后进入到主文档中。在新的段落点击【插入索引】。
7、设置好索引格式,点击【自动标记】。
8、然后将打开【打开索引自动标记文件】窗口,找到刚才建立的索引文件,点击【打开】。
9、这样,各个索引项建立了。
10、接着,再点击插入索引。
11、打开的窗口中,直接点击【确定】。
12、这样,就建立了多层式的索引。