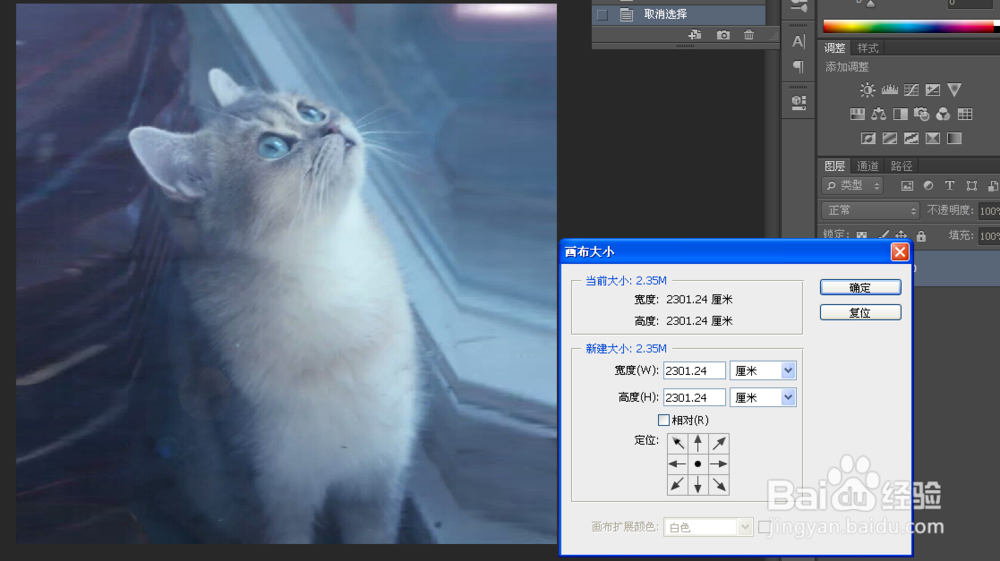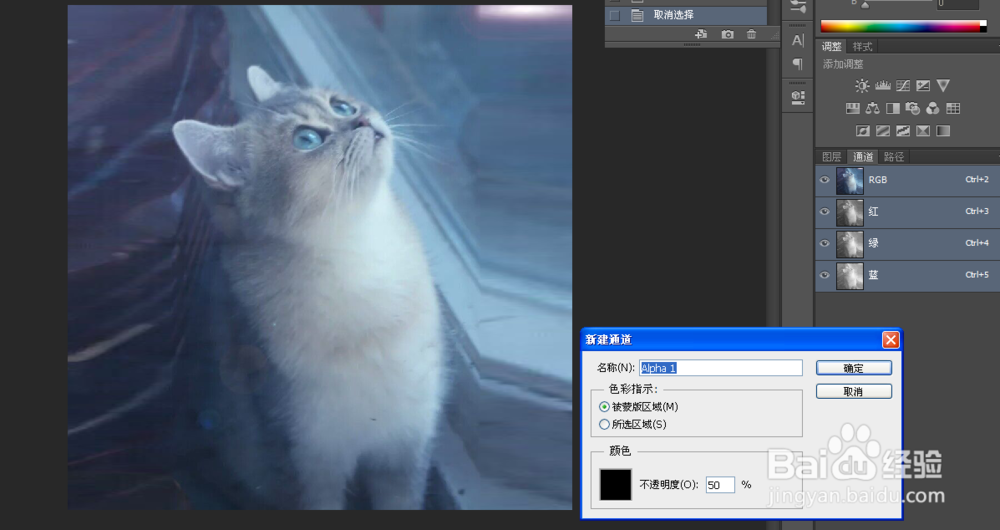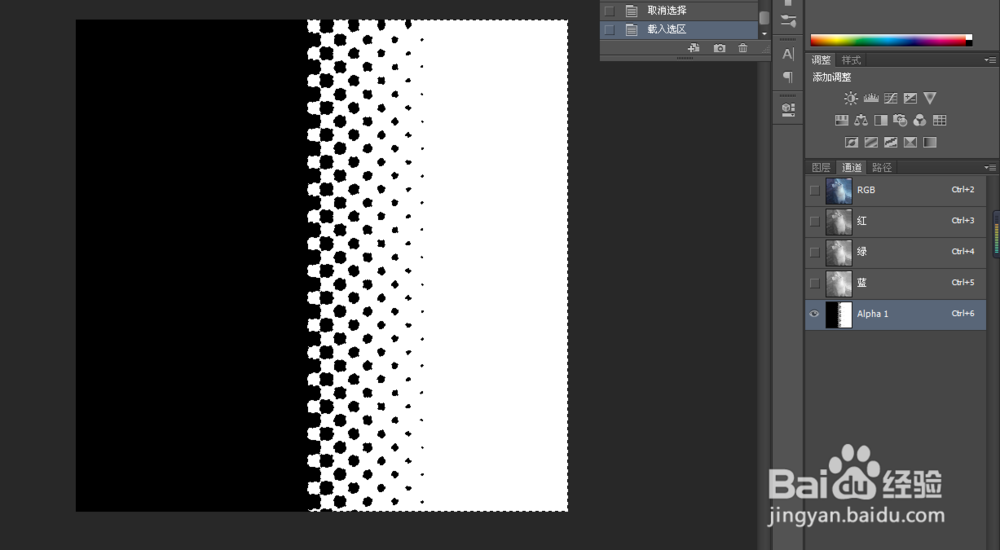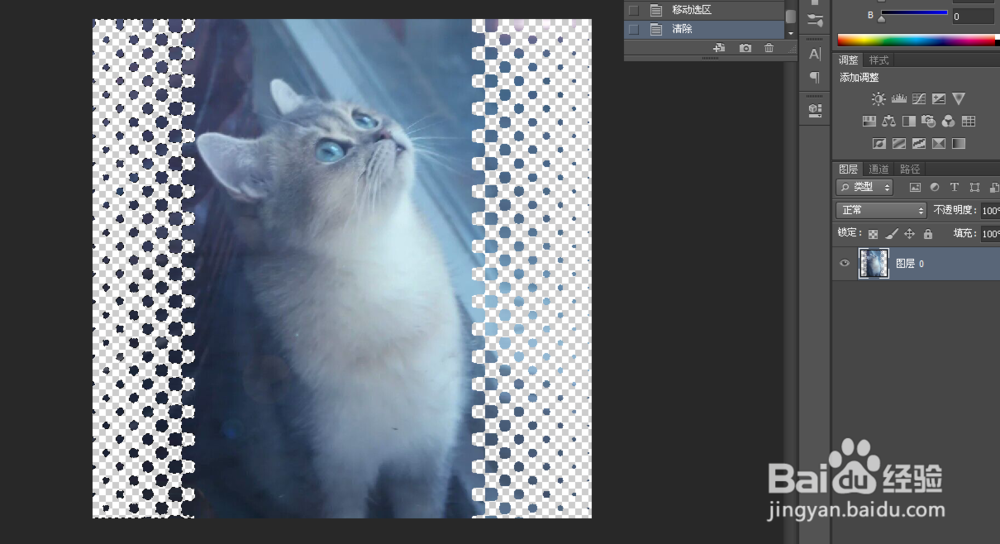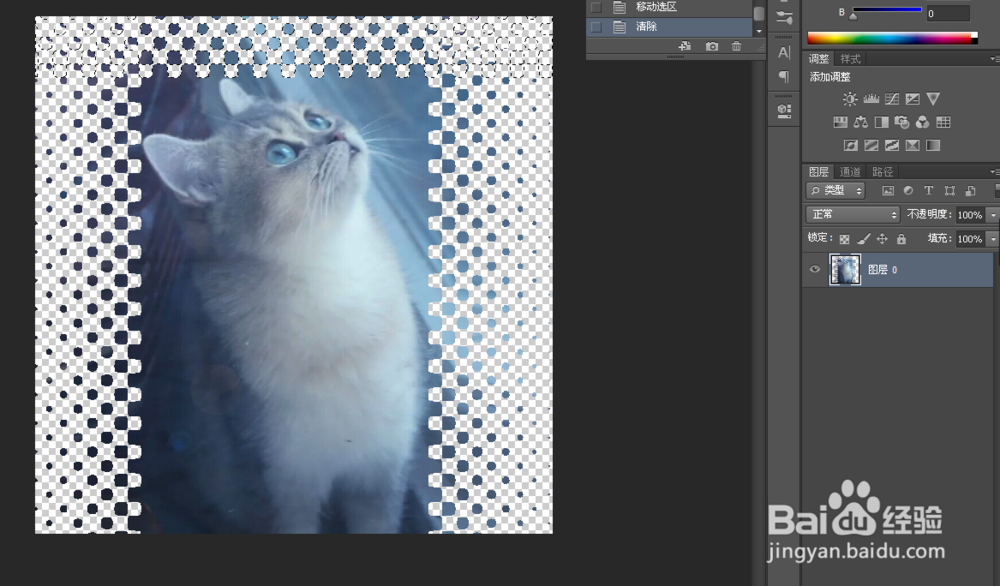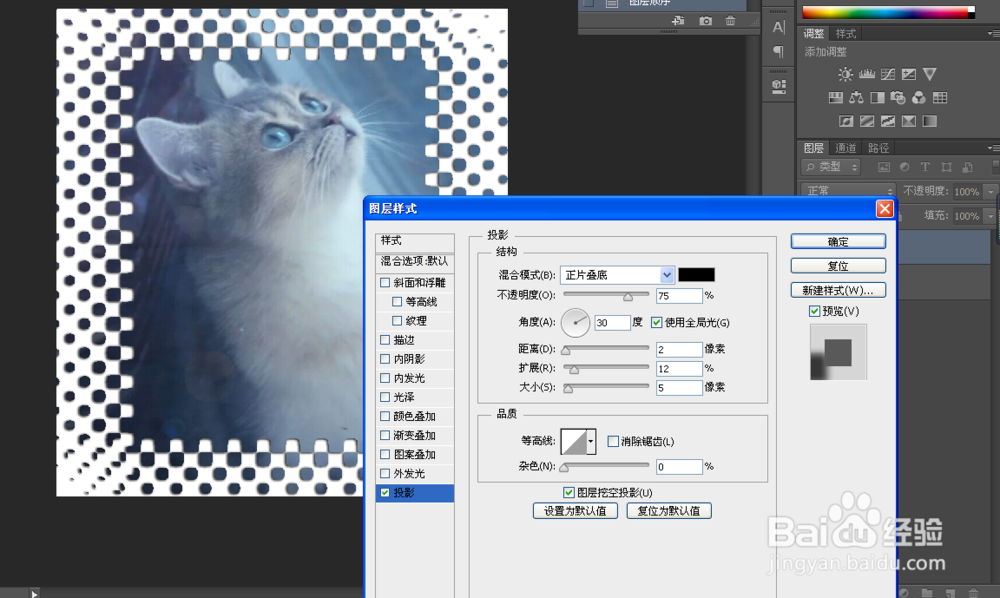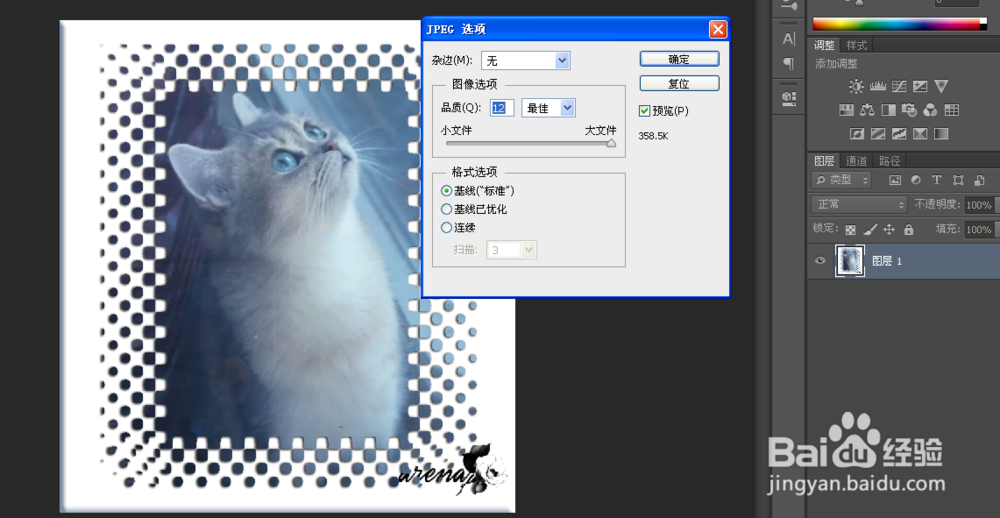1、双击背景图层改为普通图层,选择菜单栏中的图像——画布大小功能,调整图片的长度和宽度一致,如下图所示:
2、选择工具栏中的”矩形选框“工具,选择照片边缘的一小部分,然后按快捷键Ctrl+t进入缩放控制状态,将图片填满整个画布,如下图所示:
3、在“通道图层”面板中新建通道,并在工具栏中按“渐变工具”功能,设置渐变方式为从黑色到白色,在新建通道图层中从左到右水平拖动鼠标,绘制渐变,如下图所示:
4、选择菜单栏中的滤镜——素描——半调图案设置,设置数据如下图所示:
5、选择新建通道的一部分点状图形,shift+f5填充为黑色,如下图所示:
6、按ctrl用鼠标点击新建通道,创建选区,如图所示:
7、从通道回到图层,把通道创建的选区,载入图层选区,移动好位置,按delete键清除不需要的地方。如下图所示:
8、回到通道选区,先按ctrl+d金泫险缋取消选区,再按crtl+a全选,按快捷键ctrl+t自由变换。同样的方法做三个步骤,自由变换不同,先选择“水平翻转““旋转90度”“垂直旋转“如下3个图所示:
9、在图层界面,新建透明图层,按快捷键shift+f5填充白色后,双击图层,改变图层样式,“投影”参考数据如下图:
10、调整一下图片大小,点击填充的白色图层,双击,改变图层样式,“斜面和浮雕”,参考数据如下图所示:
11、最后保存为jpg图片,回到桌面点击查看图片就可以看到效果了。