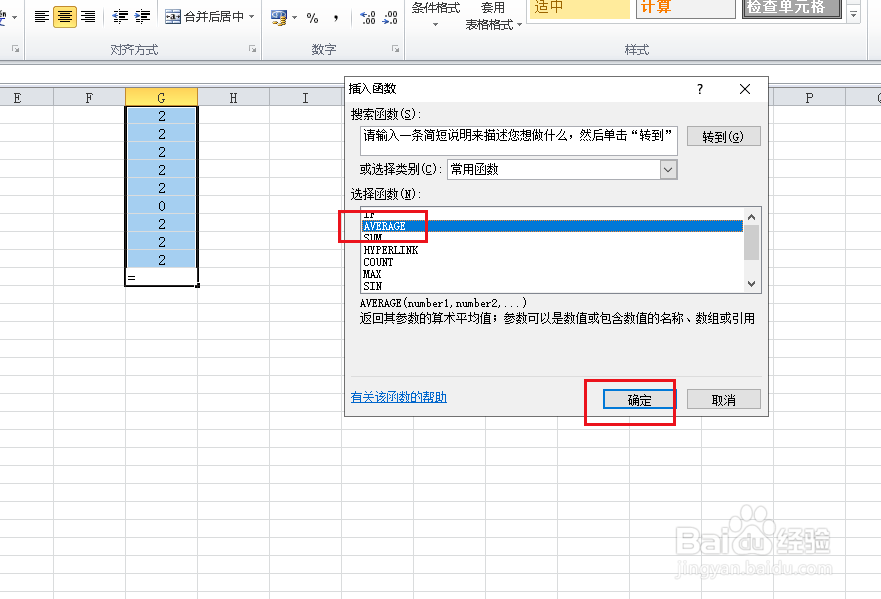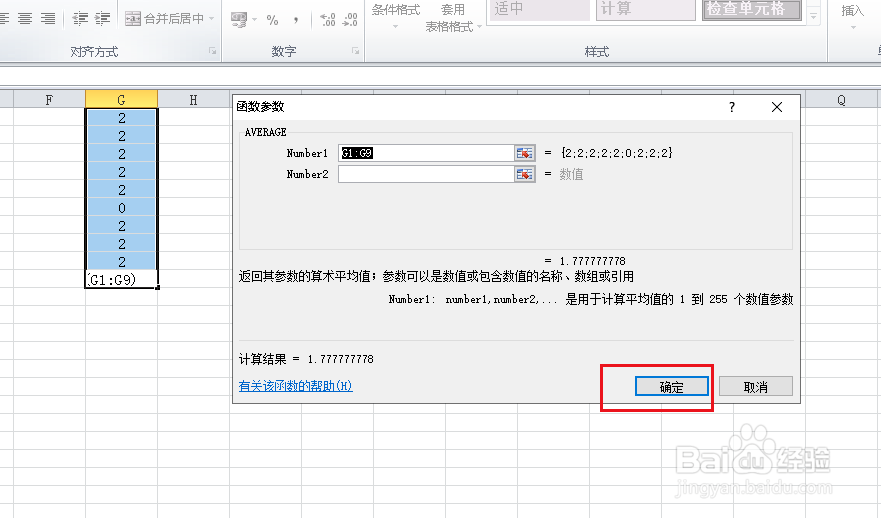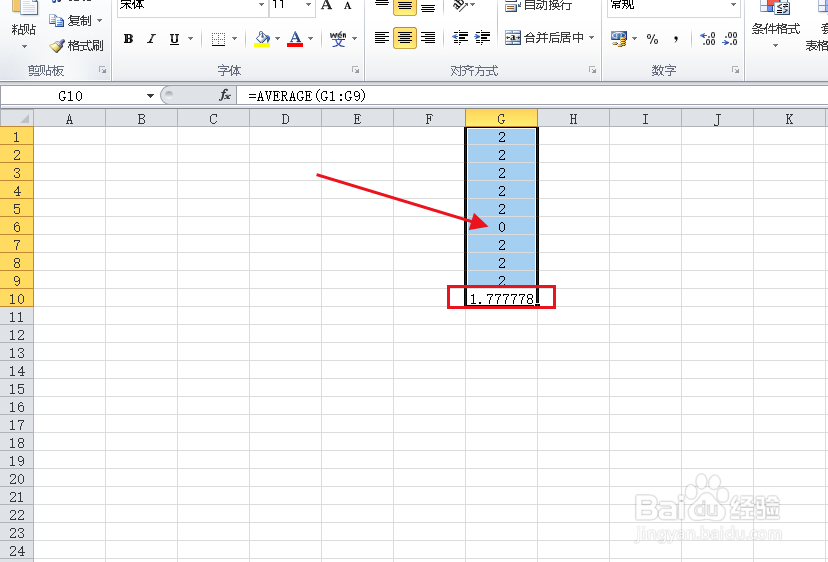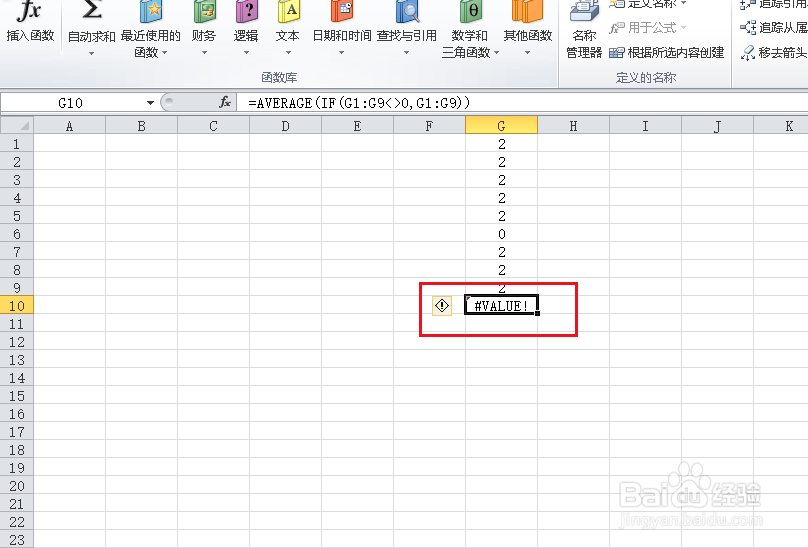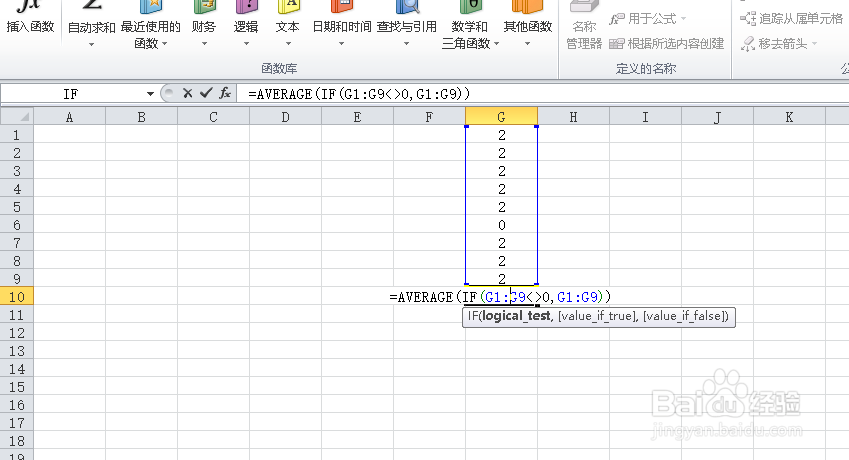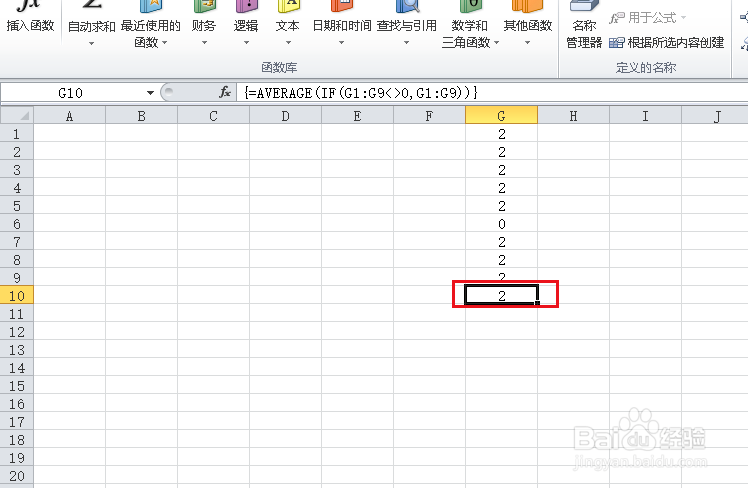1、打开excel数据表格。
2、选中数据区域,点击添加函数。
3、弹出对话框,选择平均值函数,确定。
4、弹出对话框,计算数据区域的平均值,点击确定。
5、结果应该为2,现在为1.7777就是因为中间的0值,那如何去除中间的0值呢?
6、双击结果,删除数据区域,点击公式,最近使用的函数,点击IF。
7、弹出对话框,在第一个栏内输入G1:G9<>0,在第二栏内输入G1:G9,点击确定。
8、结果出现错误,不过朋友说有的版本可以出现正确结果。如果出现的是错误结果,可以双击结果。
9、按ctrl+shift+enter组合键。
10、出现计算结果2,这次是不包含0值的平均值结果。