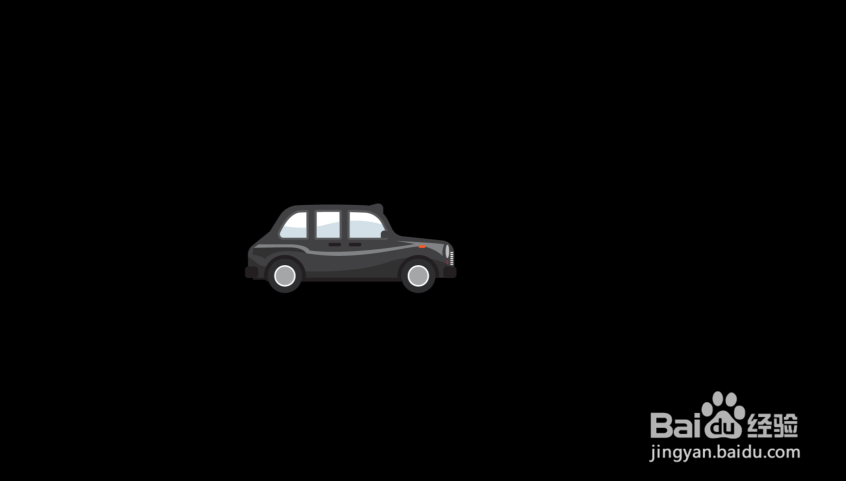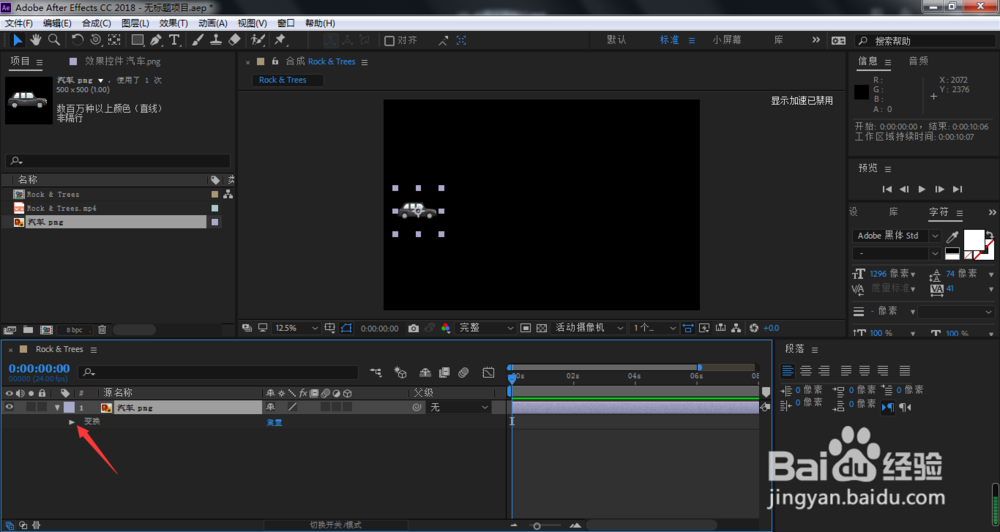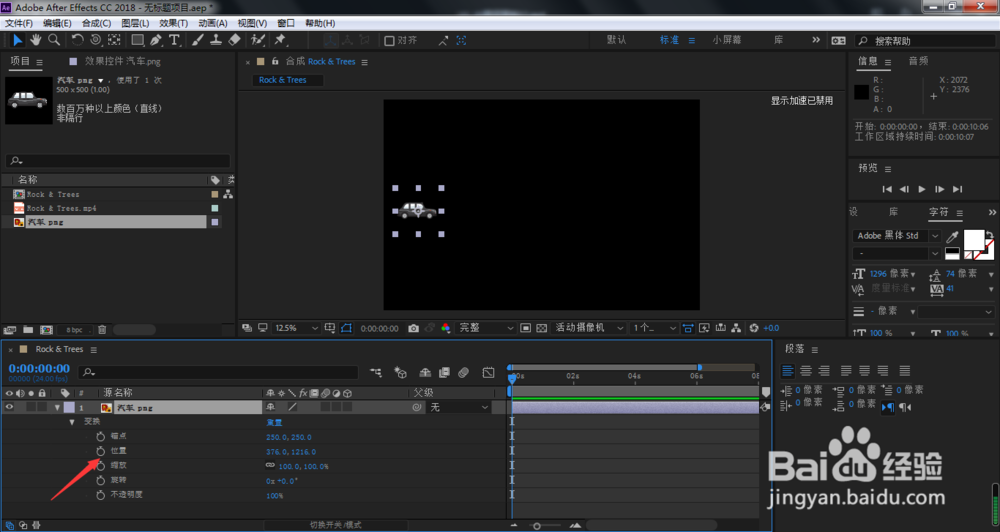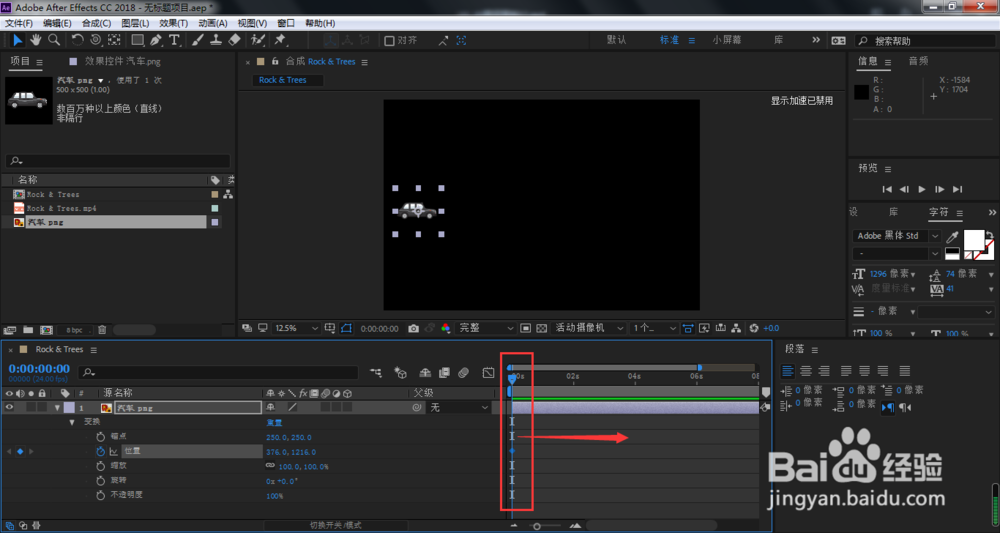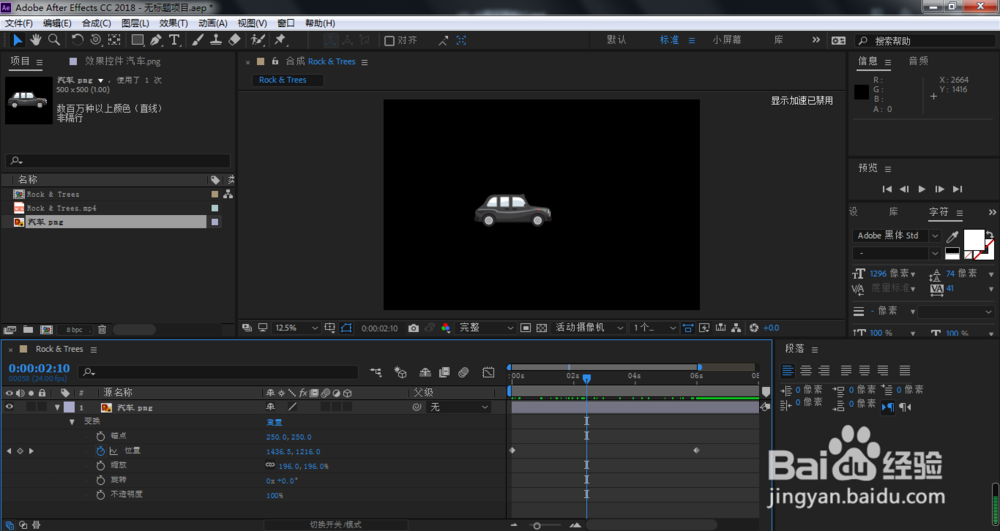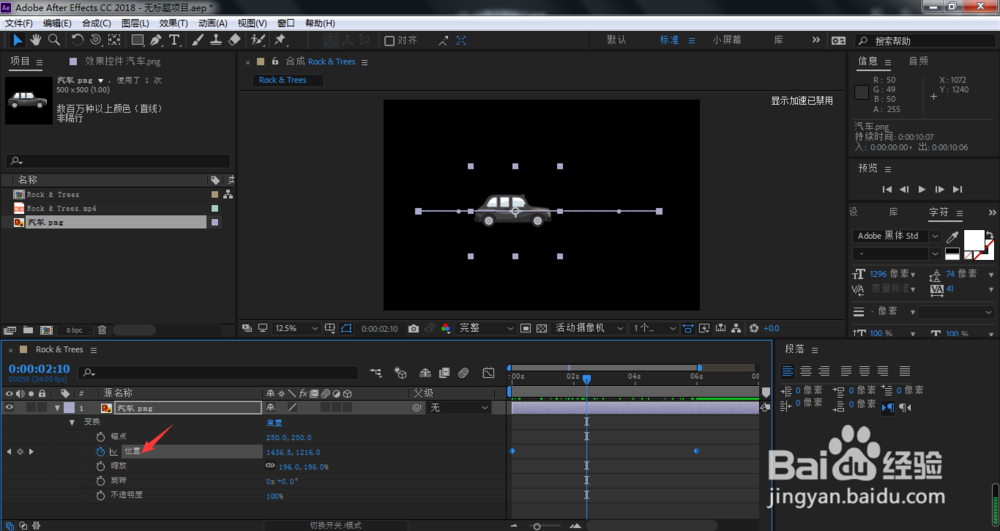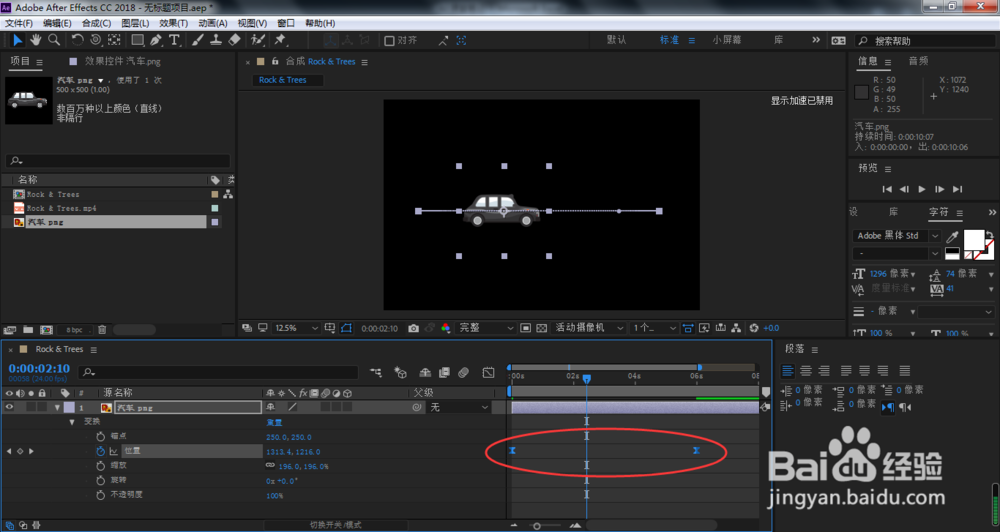我们都知道任何物体由静止到运动,再到静止,一般都是先加速后减速的过程,想要做到这样的效果,就需要用到缓动关键帧。那么,AE怎样添加缓动关键帧动画效果?
工具/原料
Adobe After Effects CC 2018
AE怎样添加缓动关键帧动画效果?
1、我们在ae图层面板中,点击想要做缓动动画的图层前面小三角符号
2、打开变换
3、时间线移动到想要的起始位置,点击位置前面小码表,设置第一个关键帧
4、移动时间线到运动结束位置
5、鼠标拖动位置的X轴参数
6、这样,我们就设置好了最简单的一个运动动画,不过这个运动是匀速运动,不是我们想要的加速到减速的过程
7、点击位置,将自动选中所有关键帧,按下缓动快捷键F9
8、这样,我们的关键帧形状也改变了,说明已经设置好了缓动效果,按下播放键即可看到所做的动画效果了