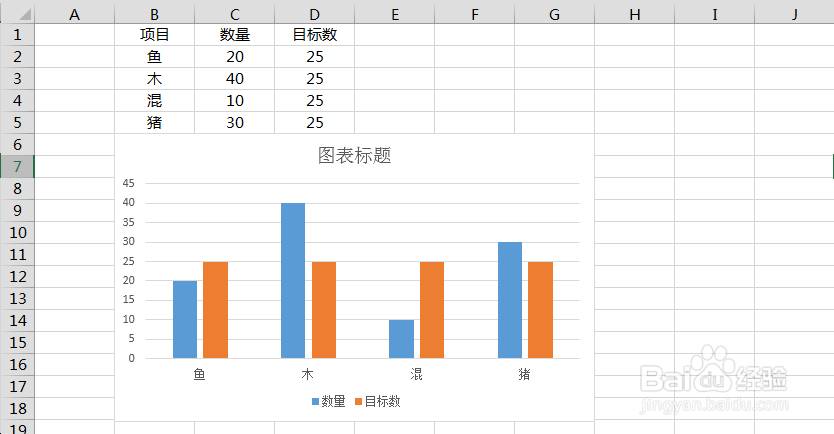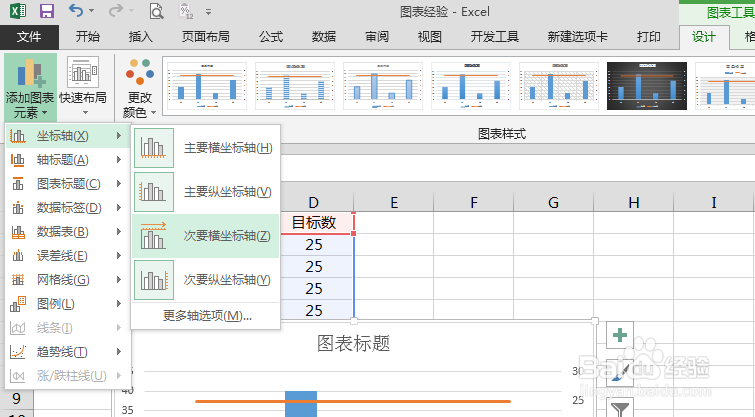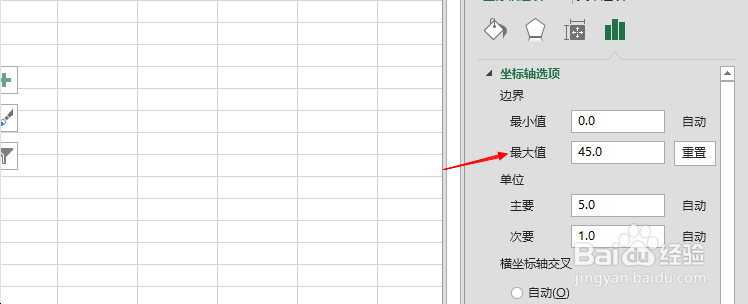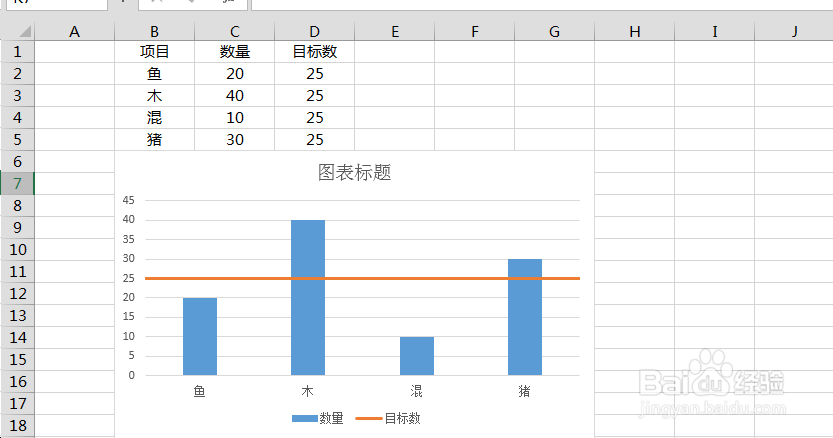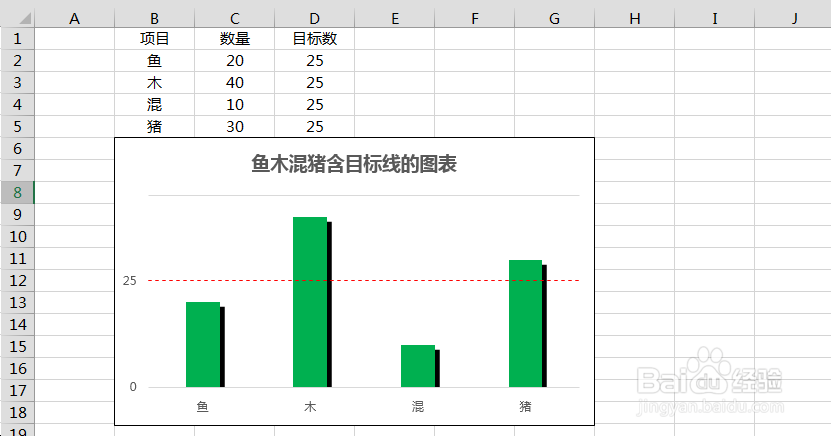1、选择数据区域,插入簇状柱形图,如下图所示:
2、右键点击柱行,选择“更改系列图表类型”,在新弹框中将目标所在系列图表类型设置为“折线图”,并勾选显示在“次坐标轴”,如下图所示:
3、选择图表,依次点击“设计”选项卡中的“添加图表元素”、“坐标轴”、“次要横坐标轴”,如下图所示:
4、右键点击新添加的次要横坐标轴,在右侧新界面中,“坐标轴位置”选择“在刻度线上”;“刻度线标记”中的“主要类型”选择“无”;“标签位置”选择“无”,如下图所示:
5、然后选择次要纵坐标轴,设置最大值与主要纵坐标轴最大值一致,并设置“标签位置”为“无”,如下图所示:
6、至此,一个含有目标线的图表雏形制作完成,如下图所示:
7、最后,设置图表标题字体字号、设置主要纵坐标轴格式、设置柱形图格式、删除图例等美化图表,得到最终的含有目标线的柱形图图表如下图所示: