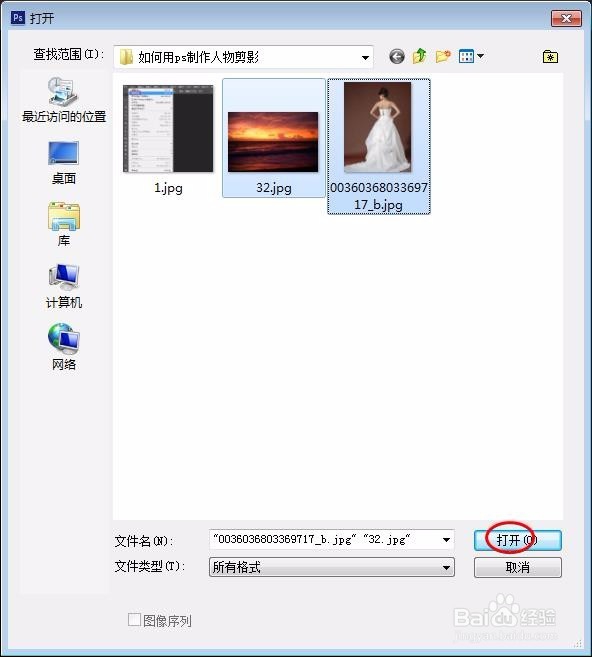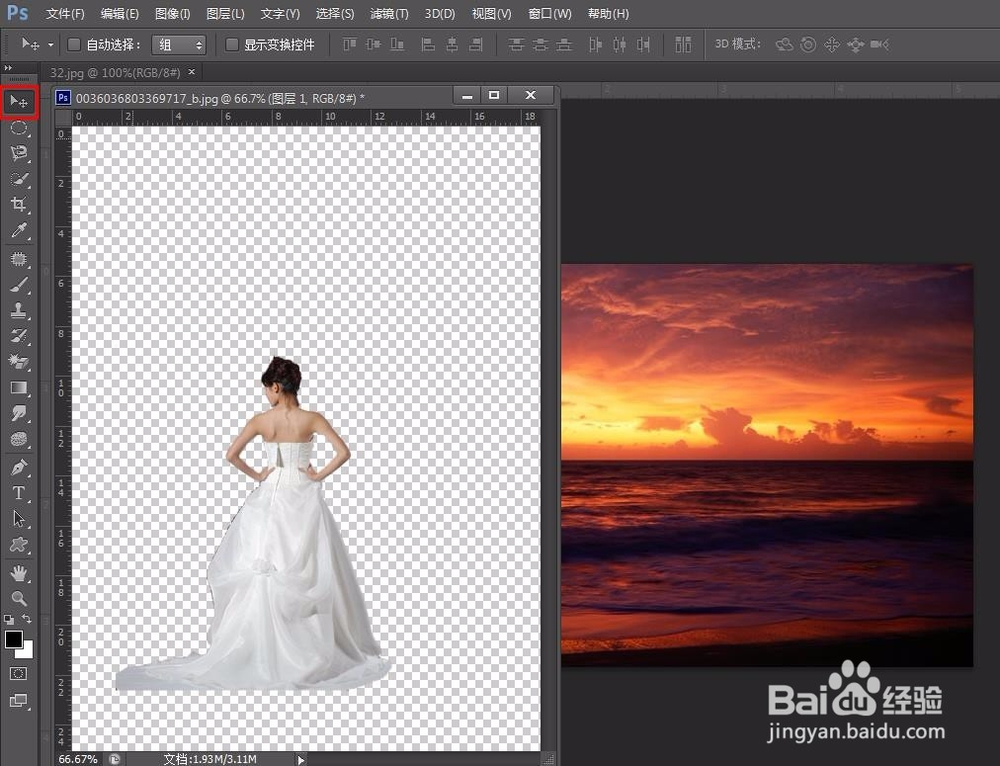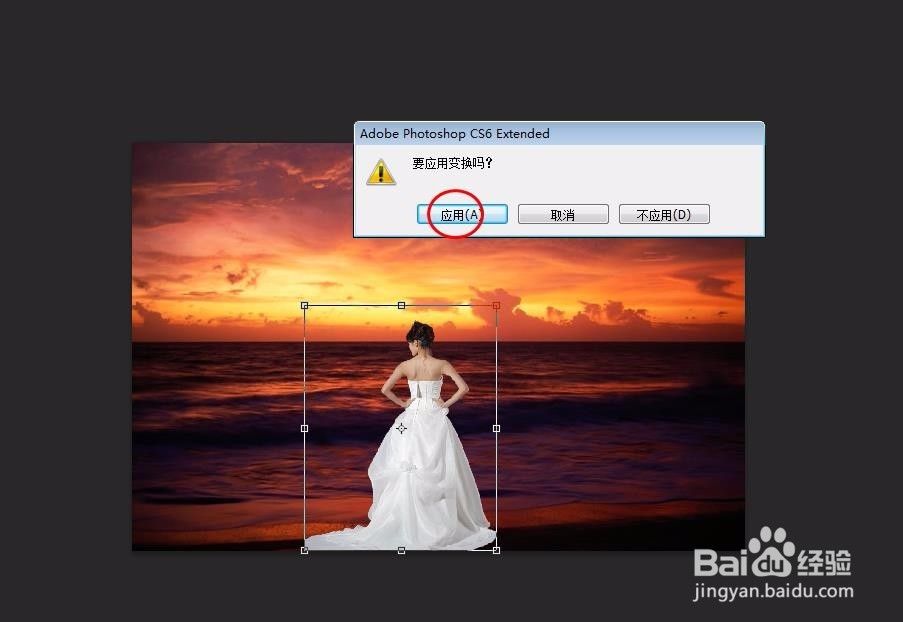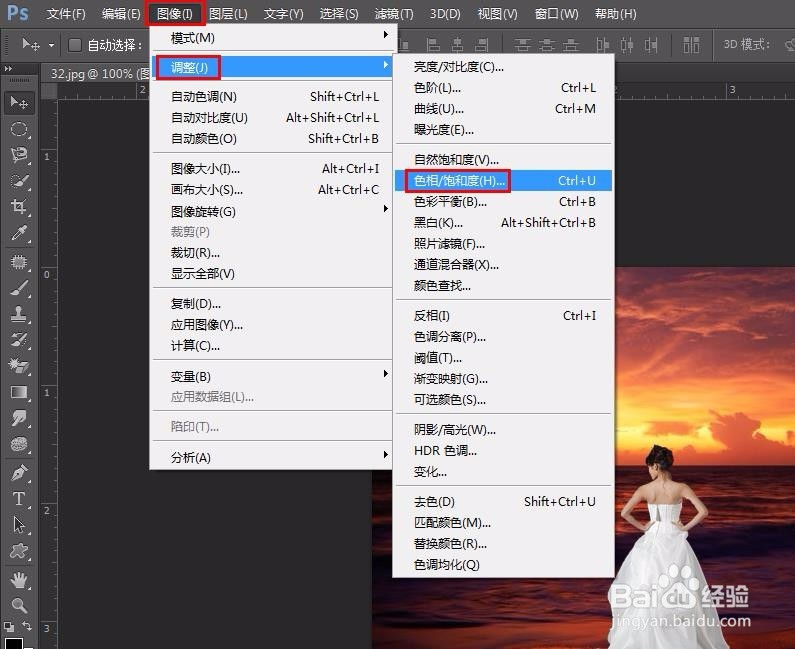有时候我们会看到很多漂亮的剪影照片,可能会感叹摄影技咀钯溘噻术强大,其实除了能够拍出剪影的效果,用ps也可以制作出剪影,下面就介绍一下如何用ps制作人物剪影。
工具/原料
Adobe Photoshop CS6
如何用ps制作人物剪影
1、第一步:打开图片素材。
2、第二步:复制背景图层,在左侧工具栏中选择“魔棒工具”,用快速选择工具做辅助,完成抠图,de盟敢势袂lete键删除背景,按Ctrl+D键取消选区。
3、第三步:按Ctrl+T键选中图像,变换到合适的大小。
4、第四步:在左侧工具栏中选择“移动工具”,将人物图像移动到夕阳背景图片中。
5、第五步:按Ctrl+T键,变换图像的大小至合适,并选择应用。
6、第六步:在菜单栏中选择“图像--调整--色相/饱和度”选项。
7、第七步:在弹出的对话框中,将明度调整为-100,单击“确定”按钮。
8、最终效果如下图所示。