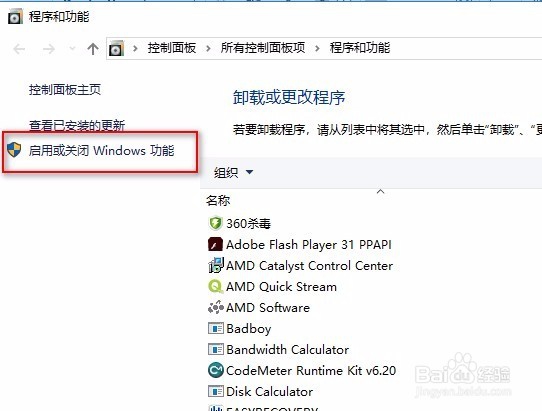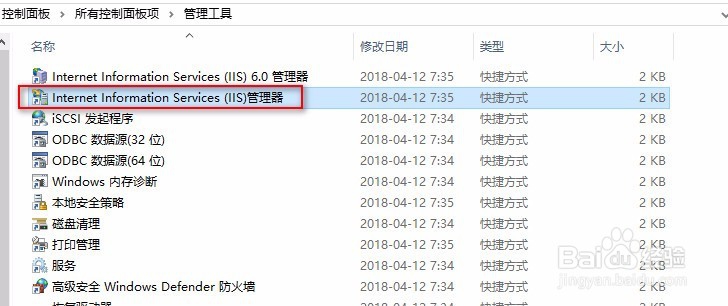本篇经验将告诉你如何在Windows10系统下安装IIS并快速创建属于自己的网站
工具/原料
Windows10系统的PC
IIS的安装
1、进入Windows系统,在开始菜单处右键打开“应用和功能”。
2、在打开的窗口中找到“相关设置”-“程序和功能”连接,点击打开程序和功能窗口。
3、在程序和功能窗口左侧找到“启用或关闭Windows功能”选项。
4、在“启用或关闭Windows功能”窗口中,按照下图红框中的内容勾选。注:每个加号需点开后一项一项勾选,仅勾选大项无效
5、勾选后,点击确定按钮,等待IIS安装完成。
6、IIS安装完成后,在浏览器中输入“localhost”,显示下图界面,表示IIS安装成功。
发布网站
1、说明:在发布网站前请先将编译后的网站程序放到装有IIS服务的机器上
2、打开IIS管理器:打开“控制面板”在“管惯栲狠疲理工具”中打开“Internet Information Services(IIS)管理器”。“管理工具”中可能有两个IIS管理器,其中一个带有数字6.0,另一个不带,要打开不带数字的那个。
3、创建应用程序池:在IIS左侧树状列表的“应用程序池”上点击右键,然后选择“添加应用程序池”,填写“程序池名称”、“.NET 潮贾篡绐CLR版本”及“托管管理模式”,点击“确定”后,创建应用程序池完成。“.NET CLR版本”请根据所开发网站的支持版本选择,一般用“.NET Framework 4.0”及以上版本开发的网站都要选“v4.0”,“.NET Framework 3.5”及以下的版本选“v2.0”,具体区别请自行百度。“托管管理模式”里面分“集成”和“经典”两种,“经典”模式是之前版本IIS里的,用新版本asp.net开发的网站大都为“集成”,具体区别请自行百度。
4、添加网站1:在IIS左侧树状列表中的“网站”上点击右键,选择“添加网站”。
5、添加网站2:在添加网站对话框中,输入网站名称,选择应用程碌食撞搁序池,选择物理路径,即网站程序存放的位置,填写端口。注:以上信息请自行根据情况更改。
6、添加网站3:点击确定后即完成网站的发布,可在发布到网站名上右键-管理网站-浏览,查看网站是否可正常打开。