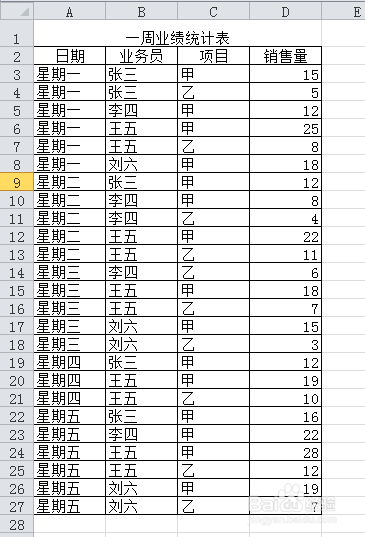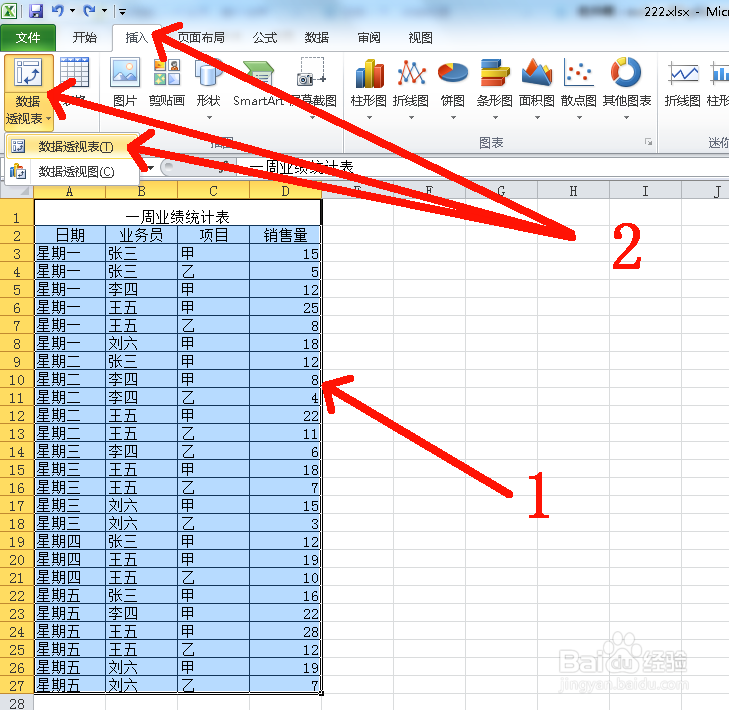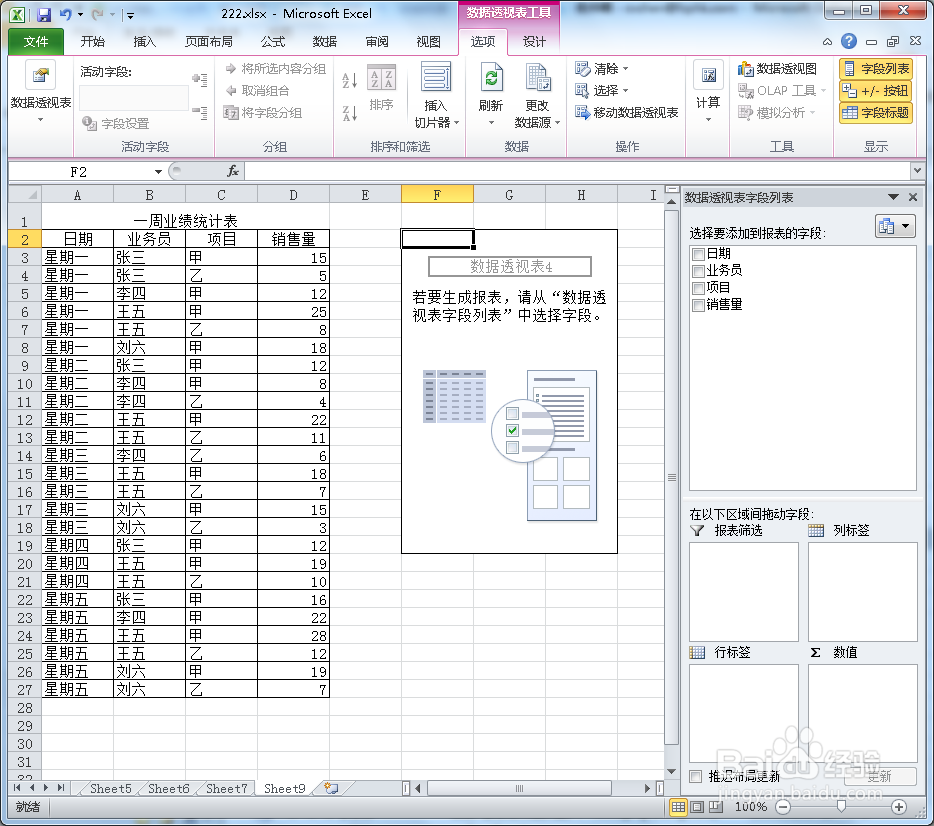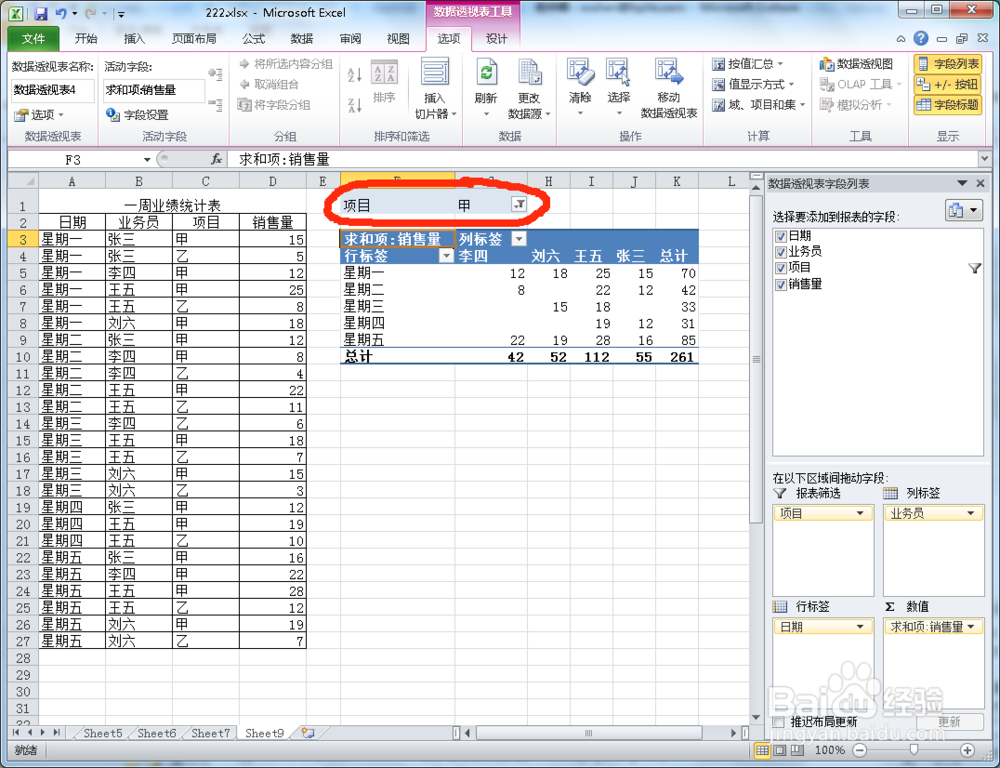1、如图,需要对一周的销售业绩进行统计分析。先选择数据分析的数据区域(A2:D27)。然后选择“插入”的“数据透视表”,再选“数据透视表”。
2、打开“创建数据透视表”窗口后,在“选择一稍僚敉视个表或区域”项,去选择数据区域(这里因第1步已选好了A2:D27,已显示出来,不需要再做)。在“选择放置数据透视表位置”项,点击工作表单元格选择好位置,我这里选在“现有工作表”的“F2”位置。然后点击“确定”。
3、这时在F2单元格出现透视表模型,工作表右侧显示出“数据透视表字段列表”窗口。然后在“数据透视表字段列表”窗口的“选择要增加到报表的字段”栏,勾选需要分析的数据字段,我这里全选了“日期”、“业务员”、“项目”、“销售量”字段。透视表模型出现了变化。
4、对“数据透视表字段列表”窗口的“在以下区域间拖动字段”栏,1将“项目”字段拖到“报表筛选”区域,2将“业务员”字段拖到“列标签”区域,3将“日期”字段拖到“行标签”,4将“销售量”字段拖到“Σ数值”区域。这时数据透视表中参数也按字段拖放进行了调整,按要求进行了统计。
5、可通过点击“数据透视表”上方的“项目”后三角图标按钮下拉窗口,选择“甲 ”、“乙”项目进行分类统计查看。
6、可选择工作表上方“数据透视表工具”、“选项”、“按值汇总”打开下拉窗口,选择数值区的统计方式(如求和、求平均、计数等等)。例子中,选择“计数”,则统计出每天、各业务员有业绩的项目数量。