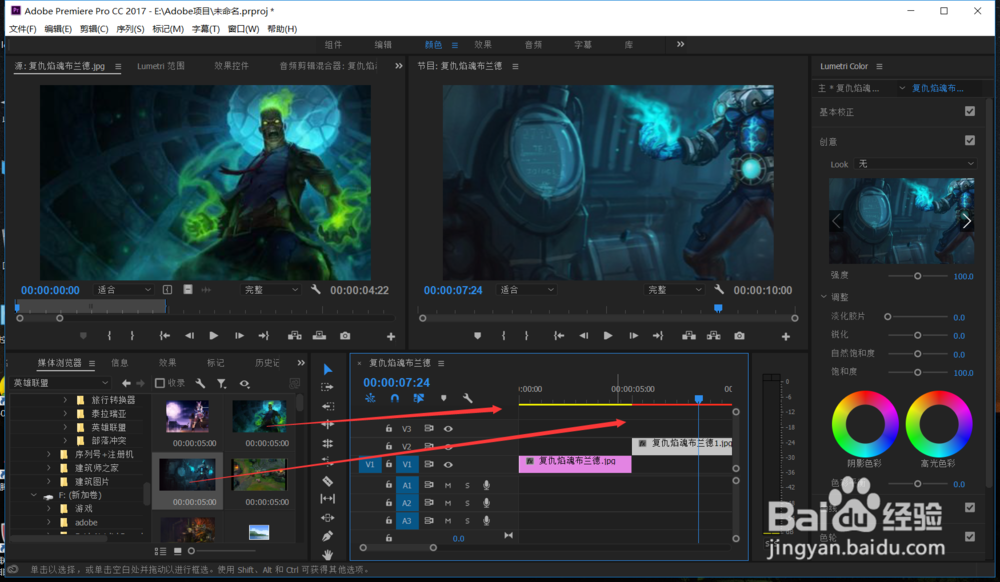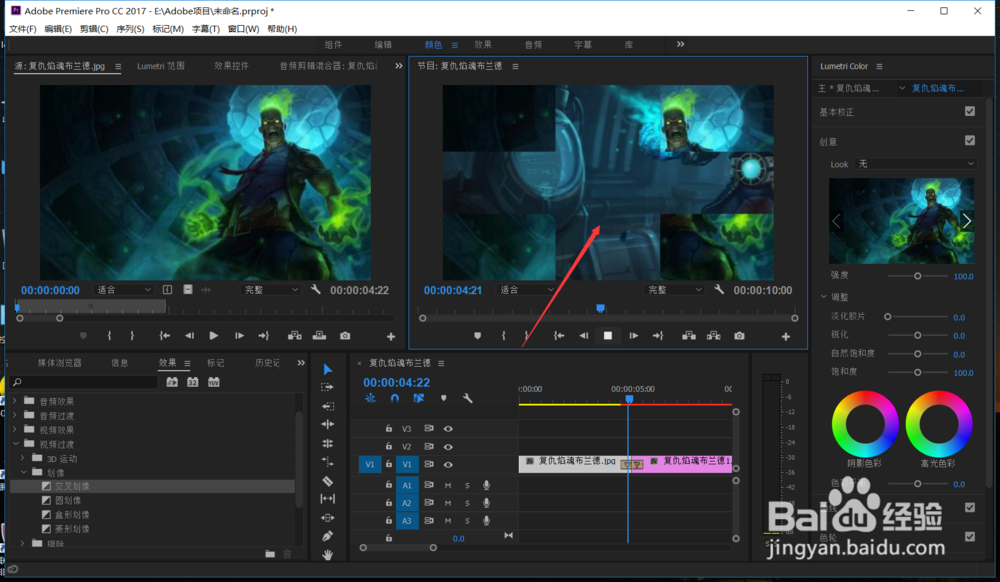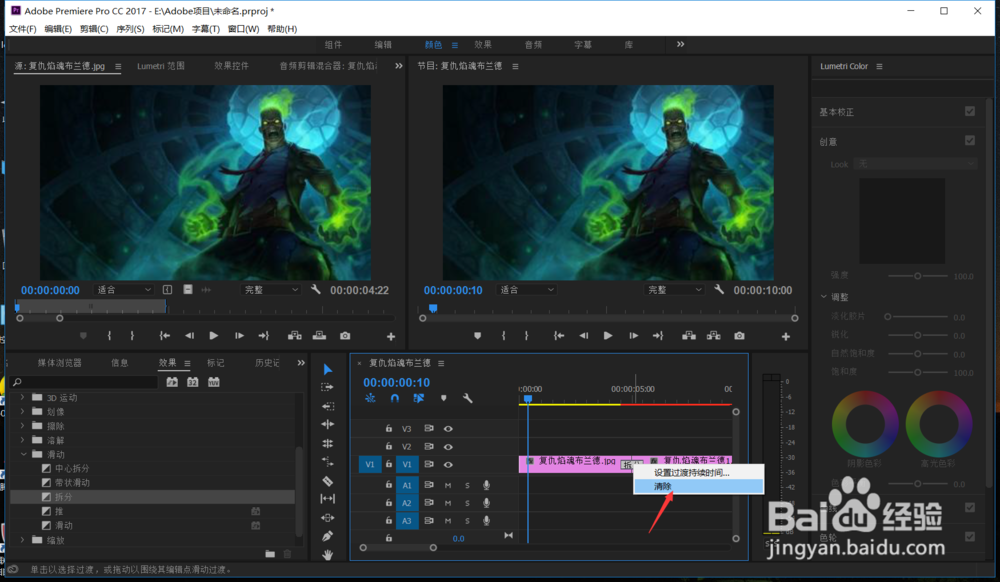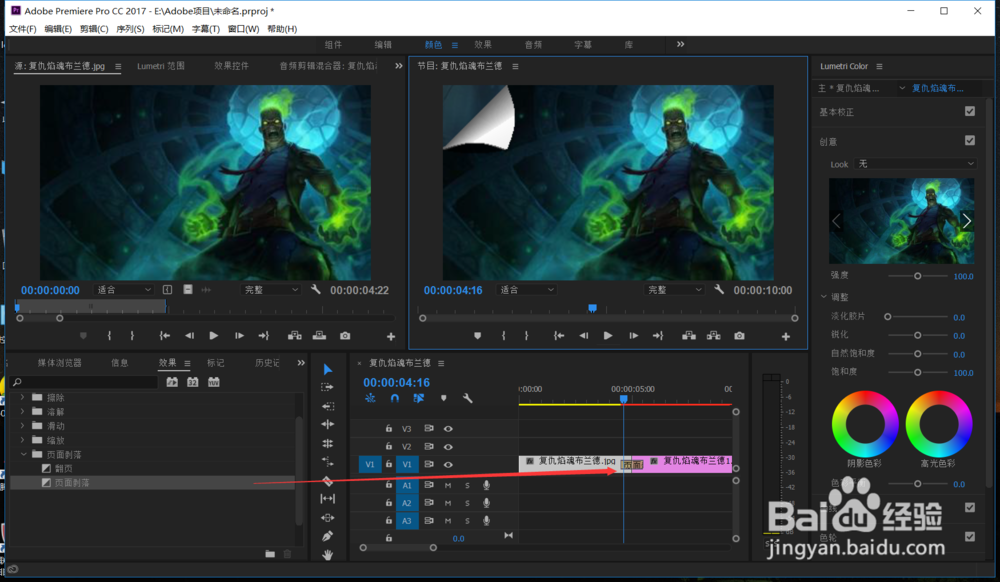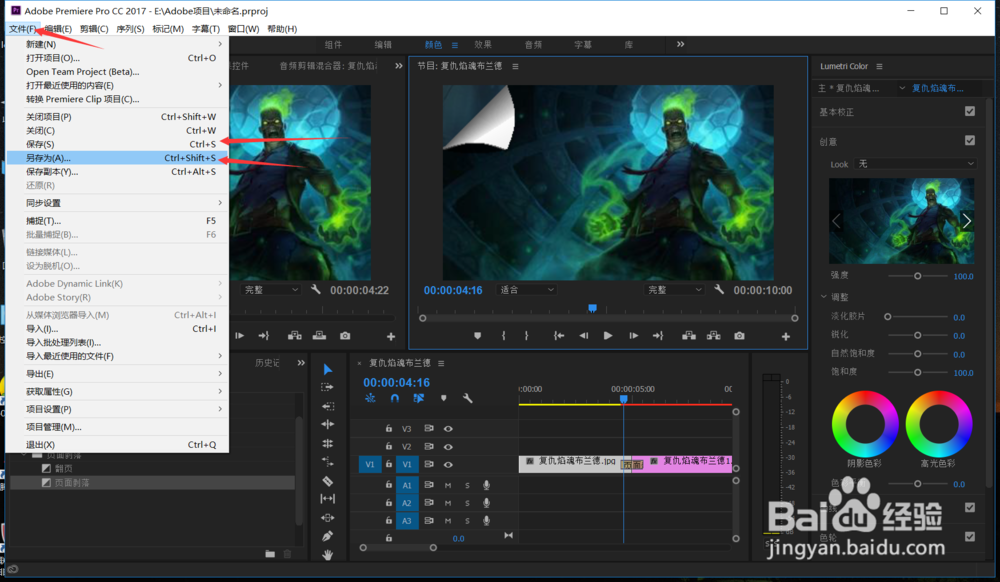1、我们打开Adobe Premiere Pro CC2017,就会弹出Adobe Premiere Pro的欢迎页面,我们可以在欢迎页面直接新建项目,也可以选择之前打开过的历史项目。
2、点击“新建项目”,进入Adobe Premiere Pro项目的新建窗口,我们修改一下项目的名称(Adobe Premiere Pro中项目名称不能重复),以及项目的储存位置,完成后点击“确定”。
3、完成新建项目的建立后,我们就会进入到Adobe Premiere Pro的工作页面,从左向右分别为:单个项目的浏览编辑窗口,合成节目的总体浏览编辑窗口;文件以及动作菜单窗口,节目帧的调整编辑窗口。
4、在左下角的文件动作菜单窗口,添加我们需要进行处理的素材文件,也可以直接导入并浏览电脑中的某一个文件夹,这样我们就完成了素材的添加,可以开始进行制作。
5、双击素材菜单中的一个项目,即可在上方显示具体内容,可以是一张图片,也可以是一个视频,在Adobe Premiere Pro页面的敫嘹萦钻右方,可以修改颜色等信息,对图片进行美化。我们拖动素材菜单窗口中的图片,拖动到右侧的节目帧编辑窗口,这样就会显示我们素材的显示时间,不同的素材会显示不同的颜色。
6、完成视频中图片素材的添加后,我们需要进行切换动作的添加,在左侧的素材动作菜单窗口中,选择“效果——视频过渡”在其中的所有动作都可以拖动到节目帧窗口。
7、将切换动作拖动到两个图片帧之间,即可完成切换视频的放置,这样我们在上方的节目窗口选择“播放”按键, 进行播放,即可看到我们制作的视频效果。
8、Adobe Premiere Pro中,每两个图片帧之间,只能够放置一个过渡动画,当我们需要修改时,需要先右键原始的过渡动画,在弹出的菜单中选择“清除”,清除原始的动画效果。
9、将两个图片帧之间的原始过渡动画清除后,我们即可重新拖动视频过滤动画效果,添加新的动画效果,并进行播放浏览。
10、完成制作之后,我们即可进行砷啼硎实视频的保存,点击Adobe Premiere Pro上方的“文件——保存”即可保存项目,但是此类保存只能够保存“.prproj”格式,只能够使用Ad泠贾高框obe Premiere Pro开启。
11、如果要保存Adobe Premiere Pro视频的其他格式,在上方菜单栏中选择“文件——导出——媒体”,即可在导出媒体页面,选择多种多样的储存格式进行保存。