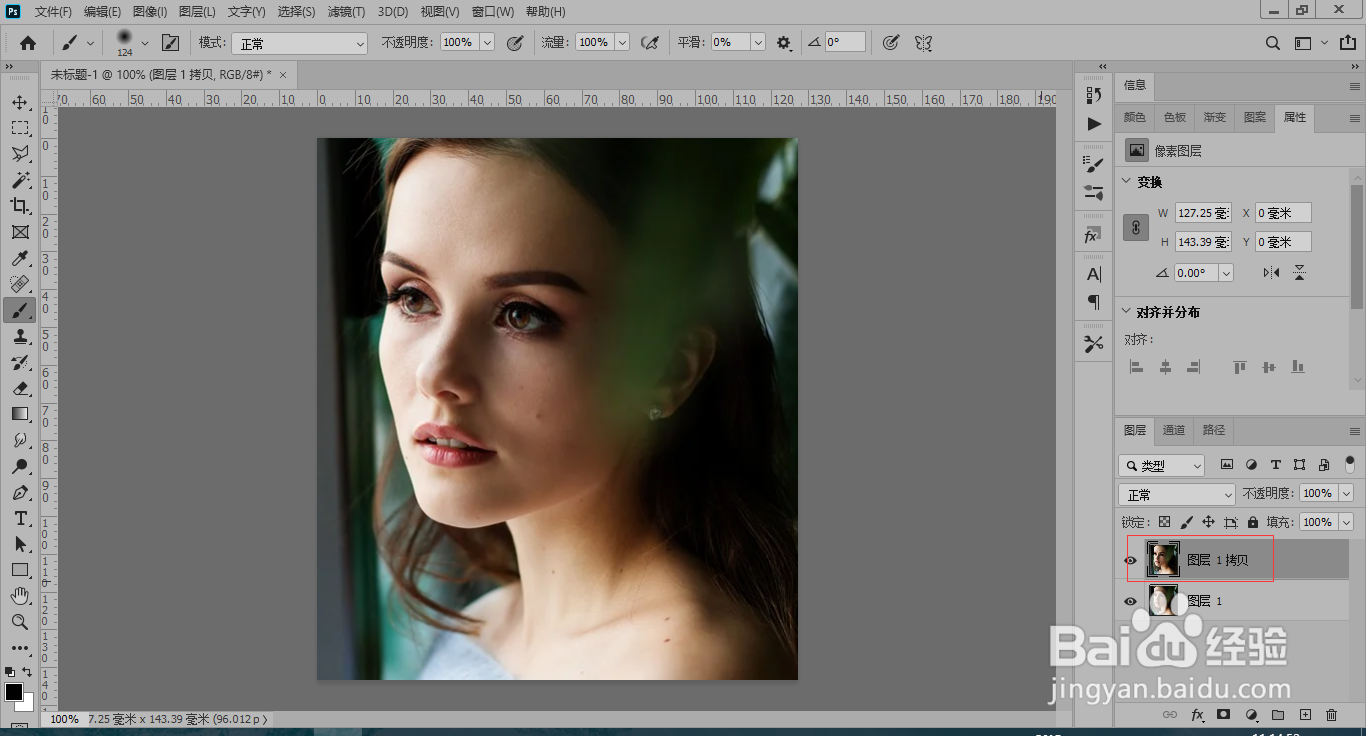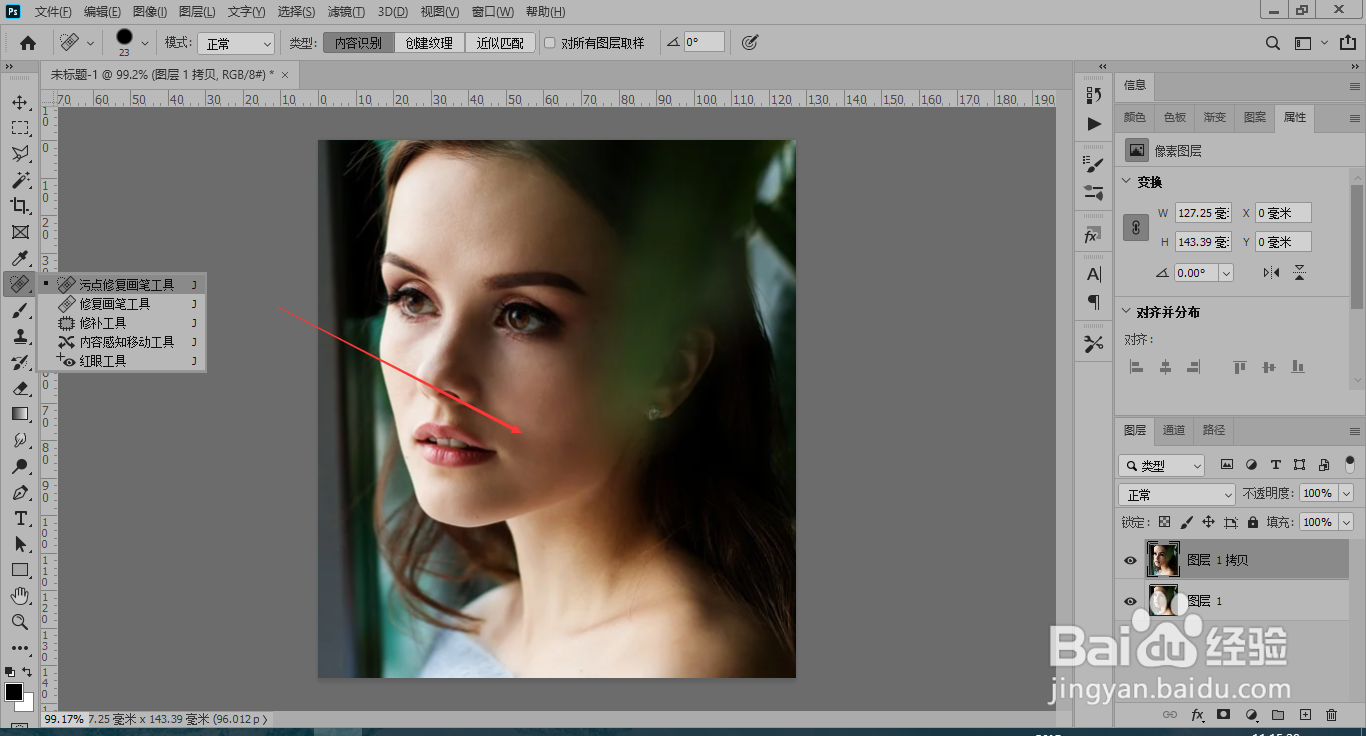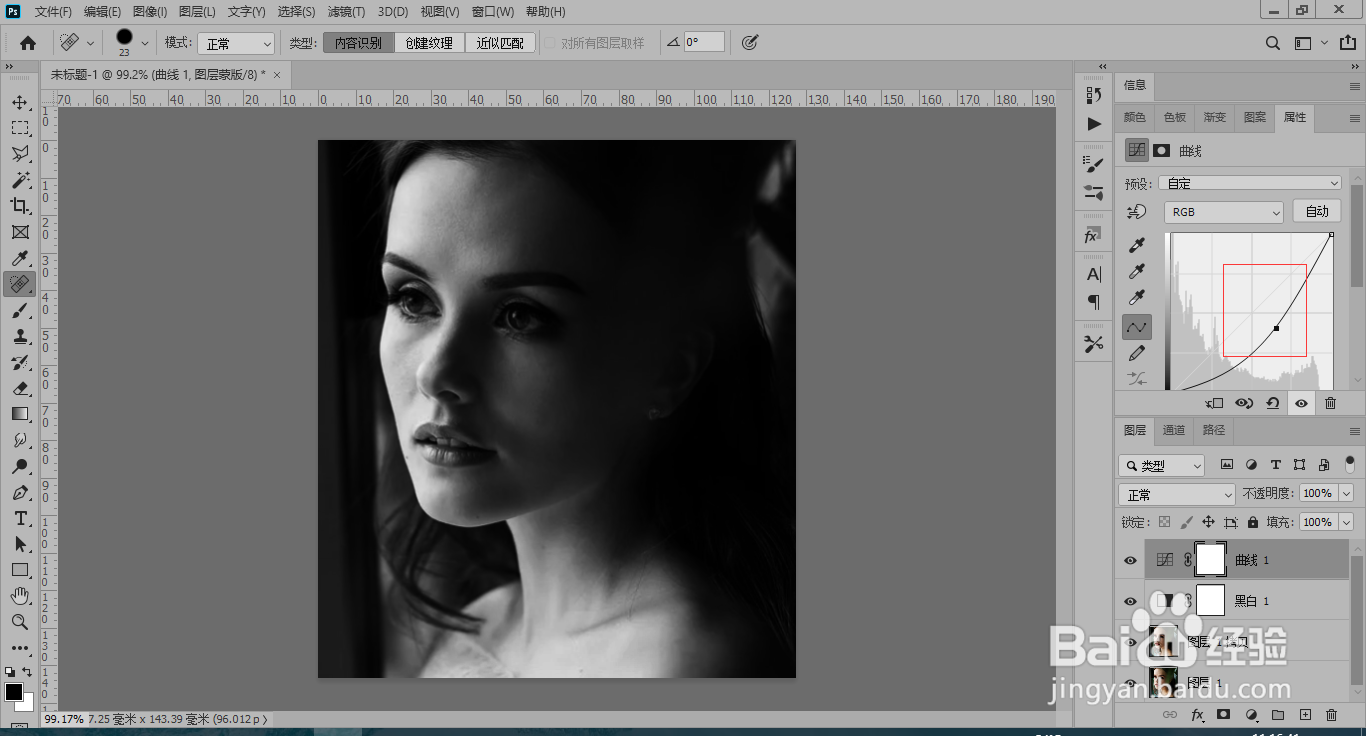1、使用Photoshop软件打开素材图片,按Ctrl+J复制一层。
2、使用污点修复工具修复一下明显的瑕疵。
3、点击下方“太极”图标-“黑白”创建一个黑白调整图层。
4、点击“太极图标”-“曲线”创建曲线调整图层。
5、向下拉动曲线,调暗图层。
6、再新建一个曲线图层,调整为“s”型曲线,把图像调整为黑白色。
7、新建组把三个调整图层放到组中,在图层上方新建空白图层,按Shift+F5填充50%的中性灰。
8、把中性灰图层调整为“柔光”模式,激活画笔工具,选择“白色”。
9、使用白色画笔涂抹皮肤位置,
10、然后关闭调整图层的组,这样中性灰磨皮就制作完成了,对比前后效果。