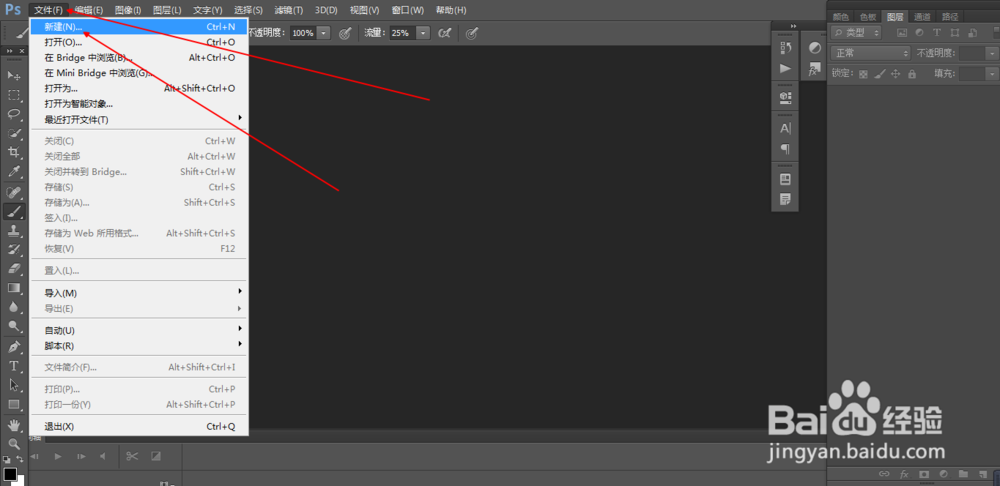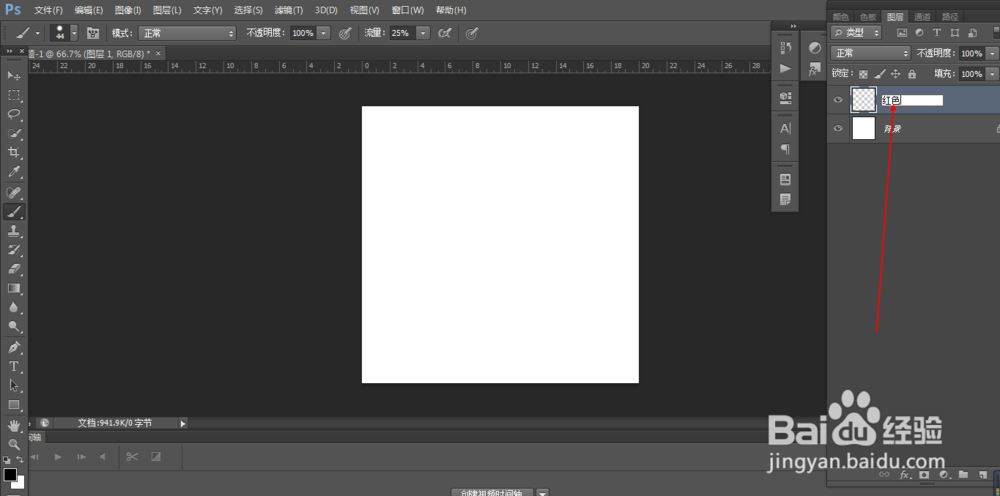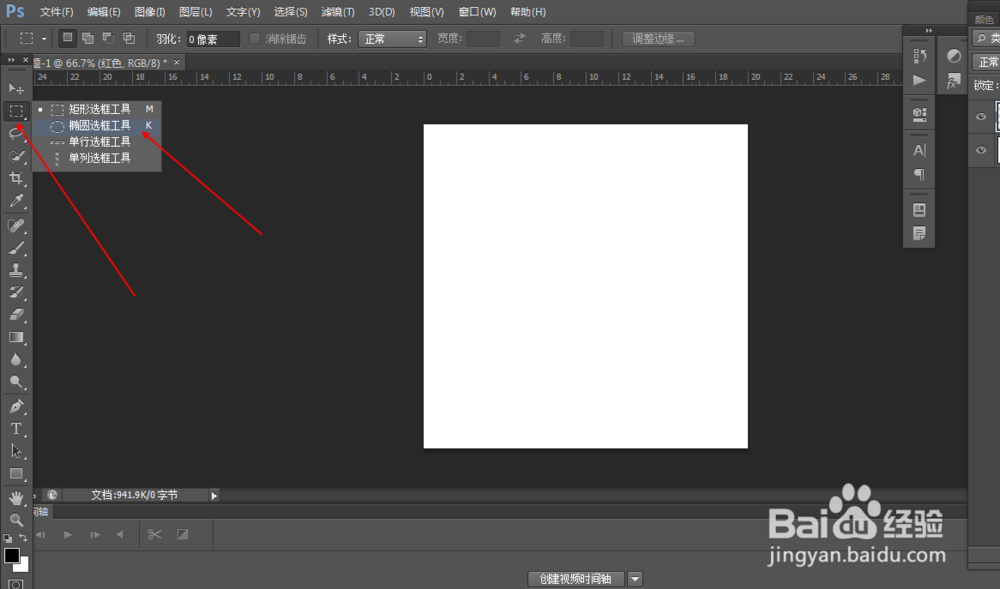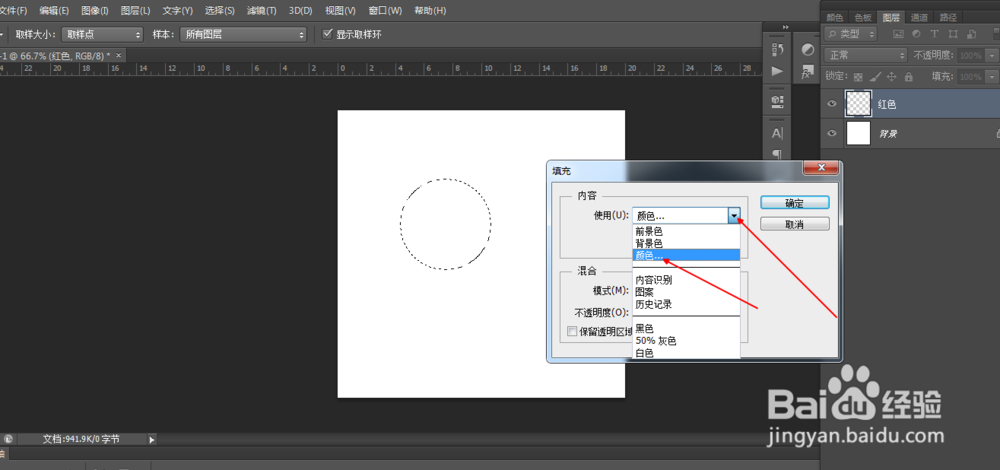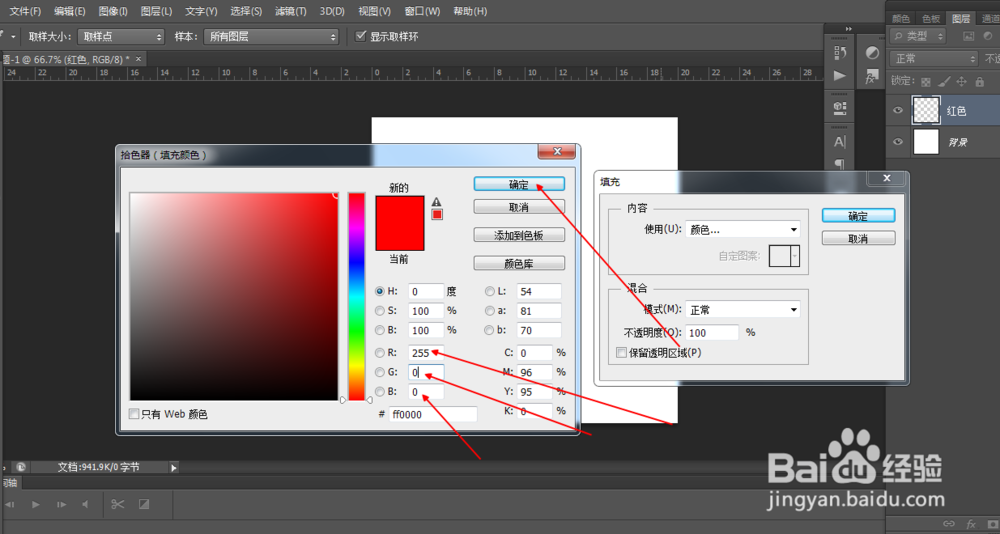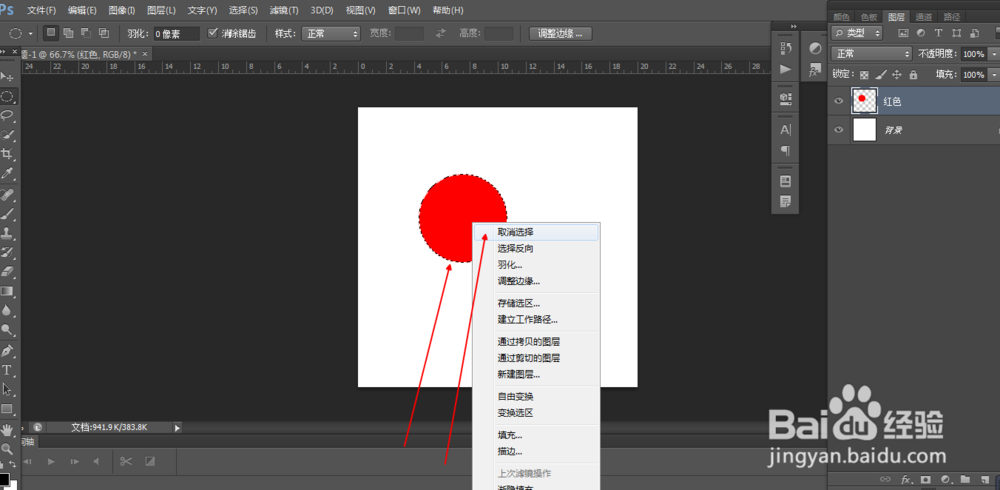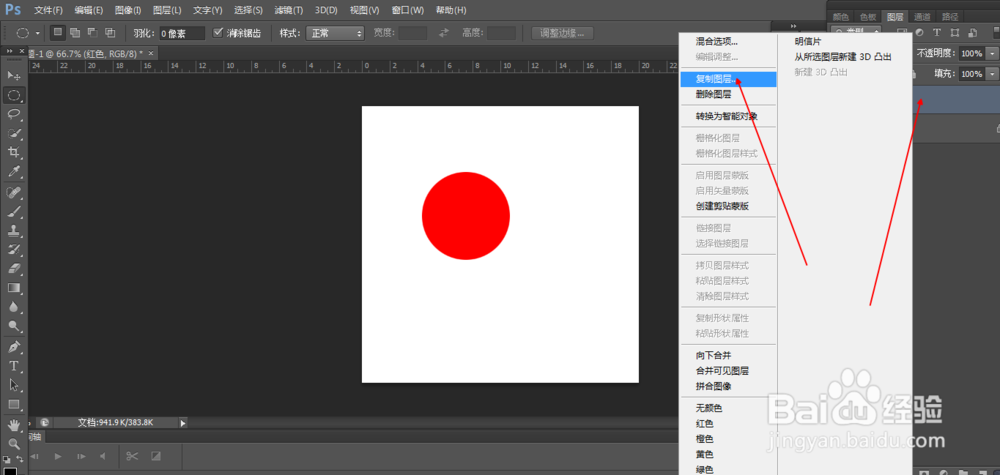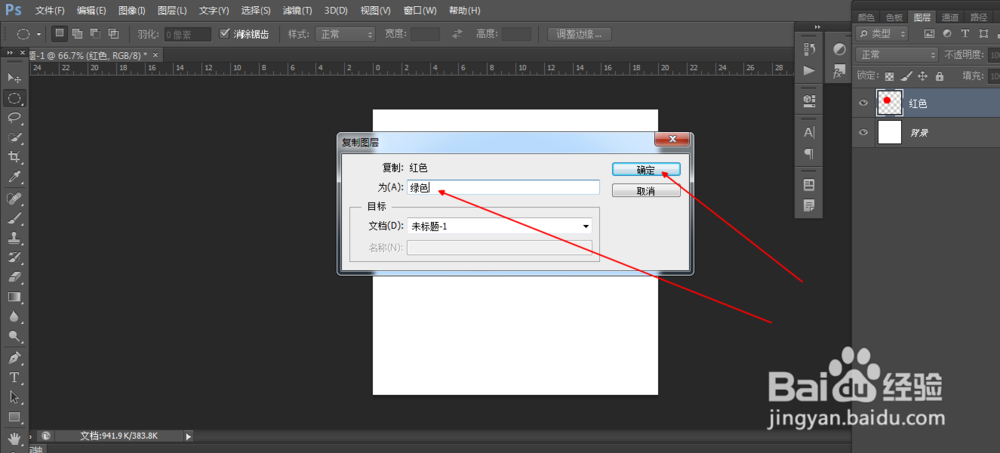1、如图所示,我们打开PS软件之后,我们点击箭头所指的“文件(F)”,之后在弹出的下拉列表菜单中,我们点击箭头所指的“新建(N)...”选项。
2、2.如图所示,在弹出的“新建”对话框中,我们在箭头所指的宽度和高度那里,都输入“20”,之后我们点击箭头所指的“确定”按钮即可。
3、3.如图所示,我们建立了一个20cmX20cm的画布之后,我们点击箭头所指的“新建图层”按钮,之后我们就可以新建一个“图层1”了。
4、4.如图所示,我们双击箭头所指的地方,就可以修改图层名为“红色”了。
5、5.如图所示,我们鼠标右击箭头所指的“矩形选框工具”,在弹出的下拉列表菜单中,我们点击箭头所指的“椭圆选框工具”选项。
6、6.如图所示,我们按住shift键就可以绘制一稍僚敉视个正圆的选区了,之后我们在这个选区上鼠标右击,在弹出的下拉列表菜单中,我们点击箭头所指的“填充”选项。
7、7.如图所示,在弹出的填充对话框中,我们点击箭头所指的黑色按钮,之后在弹出的下拉列表菜单中,我们点击箭头所指的“颜色...”选项。
8、8.如图所示,在弹出的拾色器对话框中,我们在箭头所指的地方输入255、0、0,这样就可以得到255亮度的红色了,之后我们点击“确定”按钮。
9、9.如图所示,之后我们再点击“确定”按钮。
10、10.如图所示,我们在这个红色选区上面鼠标右击,在弹出的下拉列表菜单中,我们点击箭头所指的“取消选择”,就可以取消选区了。
11、如图所示,我们这个箭头所指的图层上面鼠标右击,在弹出的列表菜单中,我们点击箭头所指的“复制图层”选项。
12、如图所示,在弹出的复制图层对话框中,我们在箭头所指的地方输入这个位“绿色”图层,之后我们点击“确定”按钮。