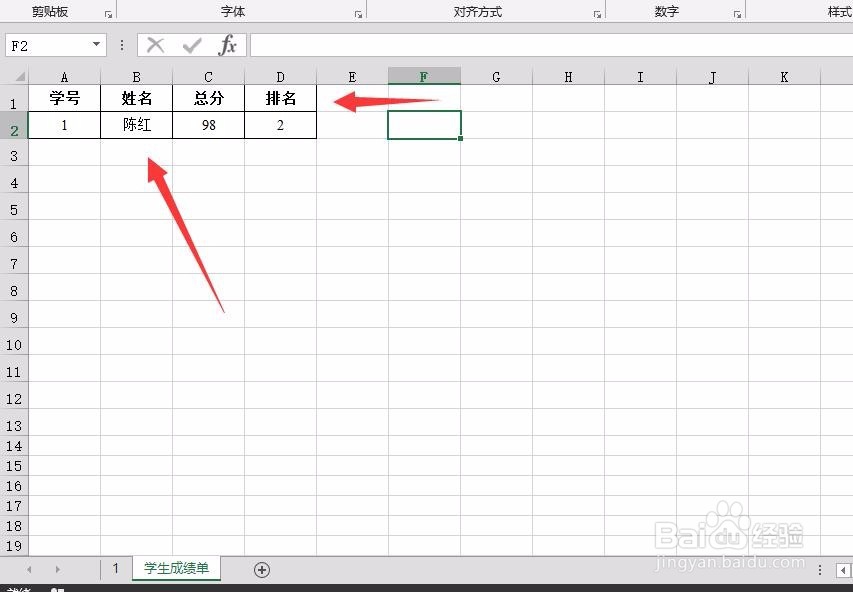1、首先,我们需要将所有的学生成绩单进行统计,学号、姓名、总分、排名,这些将它们统计到一个表格中,如下图所示;
2、下面,我们新建一个工作薄,命名为学生成绩单,将表1中的表头复制到新建的【学生成绩单】表格中;
3、接着,我们在【学生成绩单】表格中的A2中输入筇瑰尬哇公式,=OFFSET('1'!A$3,ROW()/3,),如下图所示;
4、现在,我们点中A2之后,看到单元格右下角有个小小的十字,这时我们将之右拉,这时我们看到第一位学生的成绩出现在【学生成绩单】表格中;
5、接下来,为了表格的美观,我们可以先将第一位学生成绩单进行居中、加边框,并将表头字体加粗,
6、最后一步,我们将A1~D3选择中,在右下角十字往下拉,这样即为每名学生的成绩均有表头,不用一个个去手工添加表头;