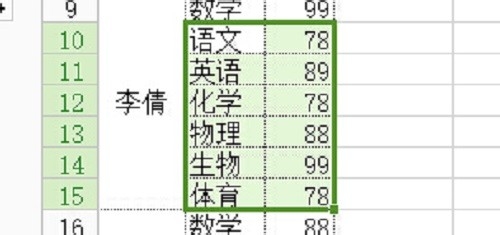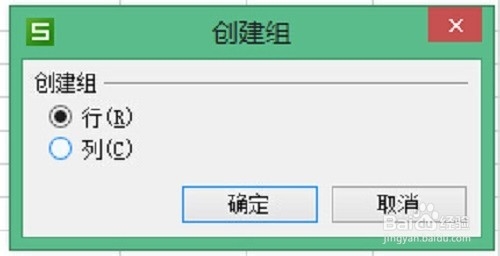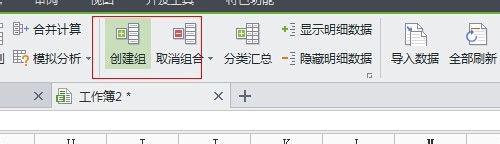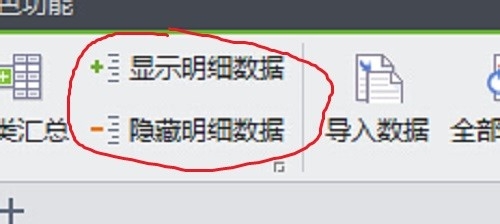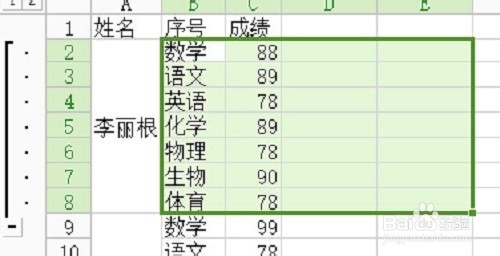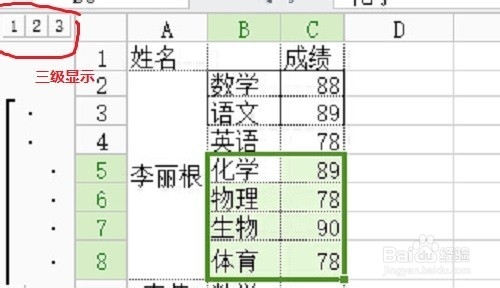1、 首先我在wps表格中创建了一个关于成绩的表格,下面我们来创建分级显示。
2、 首先,如下图所示,我们首先要选中分级的部分,在选中的时候,要忽略改组的第一项。否则将会将所有的数据全部隐藏。
3、 在wps表格的【数据】中找到【创建组】,点击,弹出设置框,在设置框中,我们选择行,点击确定。
4、 如下图所示,我们就可以看到我们分组的状况,如下图截图所示,在最左侧下方有个小减号。下面我们可以点一下。就可以将数据收缩。
5、 点击完之后,我们可以看一下,我们分级的结果,如下图所示。
6、 然后按照步骤我们可以将所有的数据全部分级显示。我们再看一下我们的数据表,这样看起来是不是就更方便了。
7、 不仅如此,我们还可以创建3级分级显示,使得我们的数据表更加的合理,便于查看。