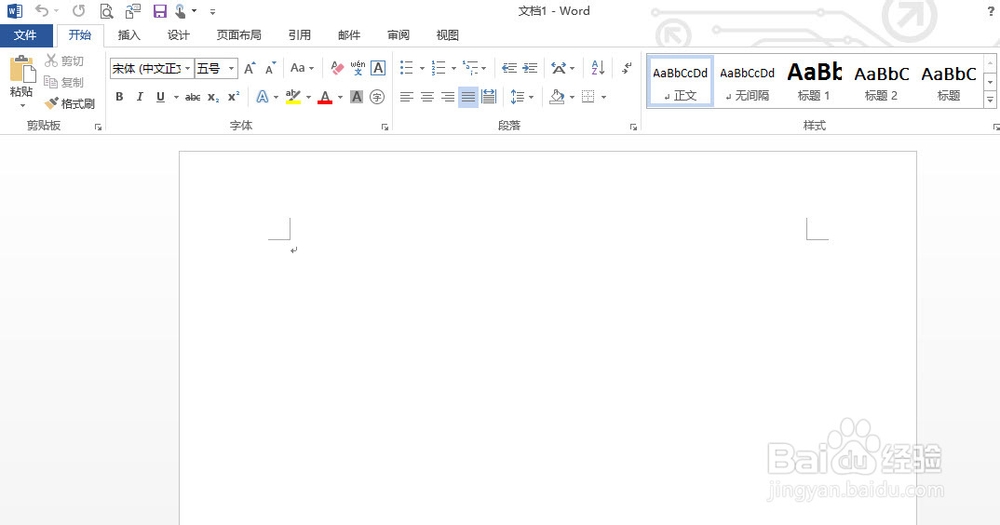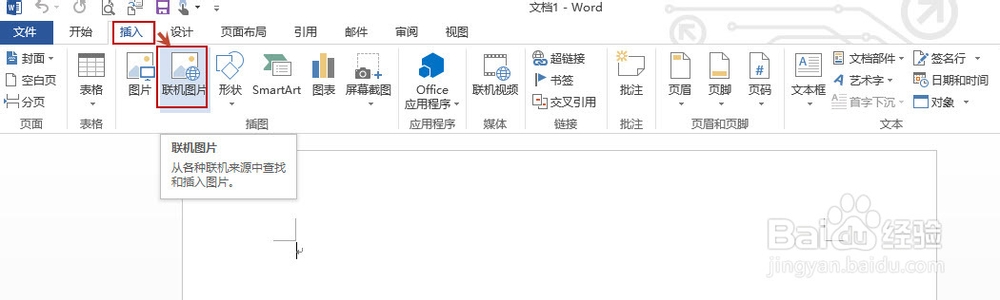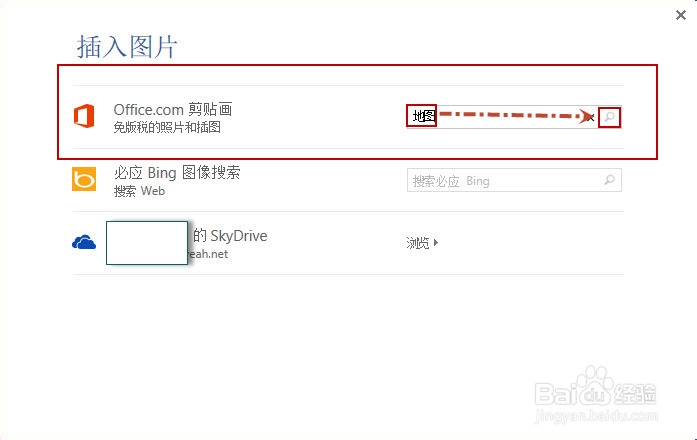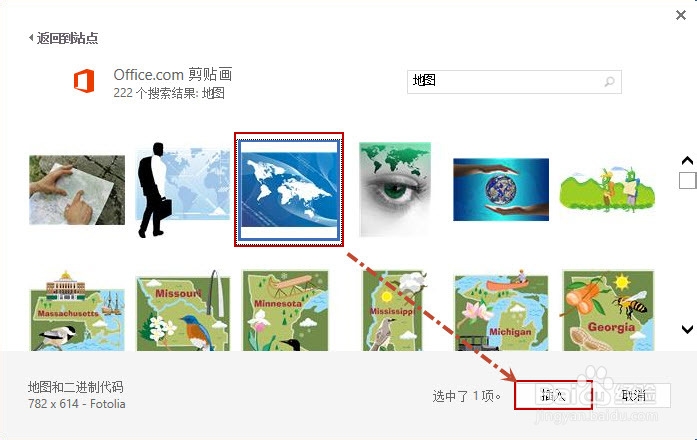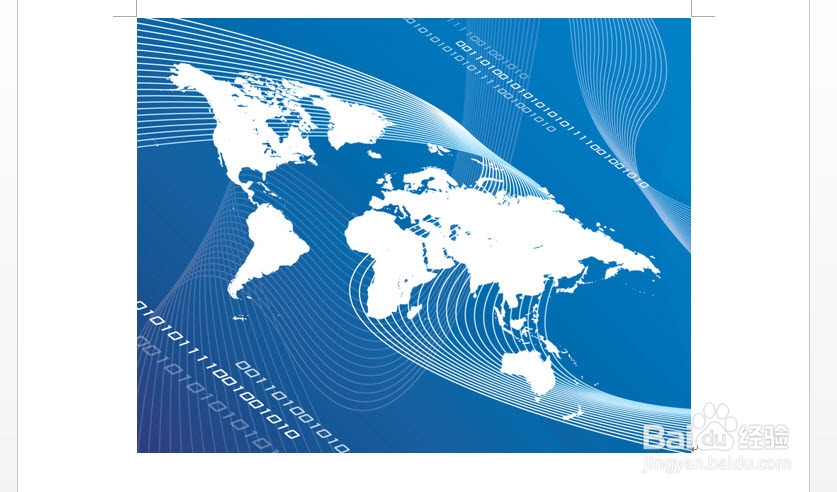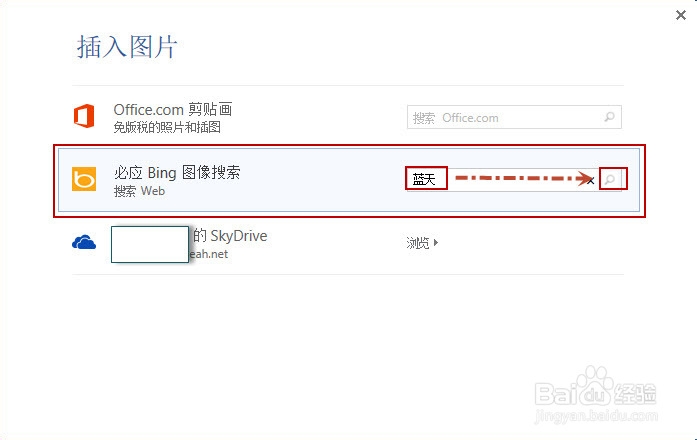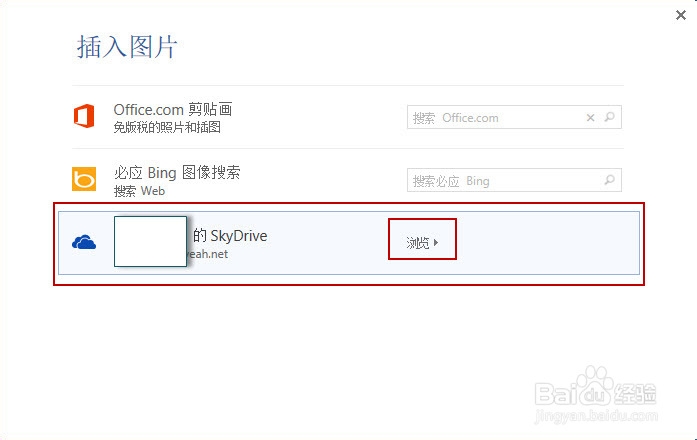1、启动Word2013,新建一文档。
2、在“插入”选项卡,单击“插图”组中的“联机图片”。
3、Office.com剪切画A:例如输入“地图”,然后回车或单击搜索图标。
4、Office.com剪切画B:选择一个搜索到的剪贴画,然后单击“插入”。
5、Office.com剪切画C:插入后的效果如下图所示。
6、必应Bing图像搜索A:例如输入“蓝天”,然后回车或单击搜索图标。
7、必应Bing图像搜索B:选择一个搜索到的图片,然后单击“插入”。
8、必应Bing图像搜索C:插入后的效果如下图所示。
9、SkyDrive中的图片:单击“浏览”,找到合适的图片,单击“插入”即可。注意:Word必须处于登录状态哦。