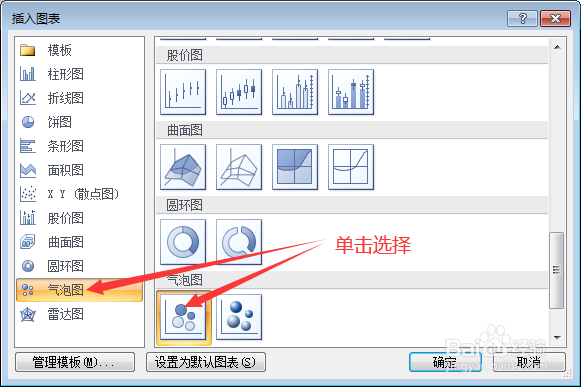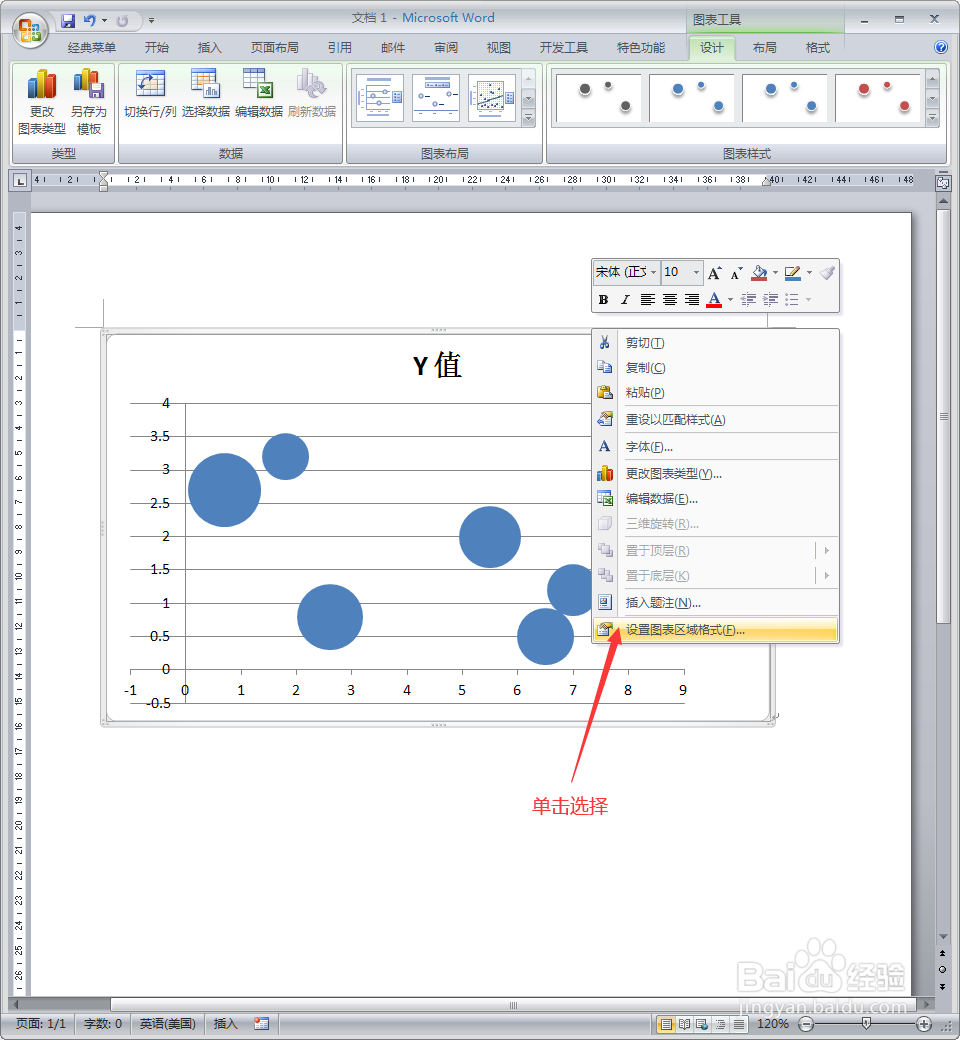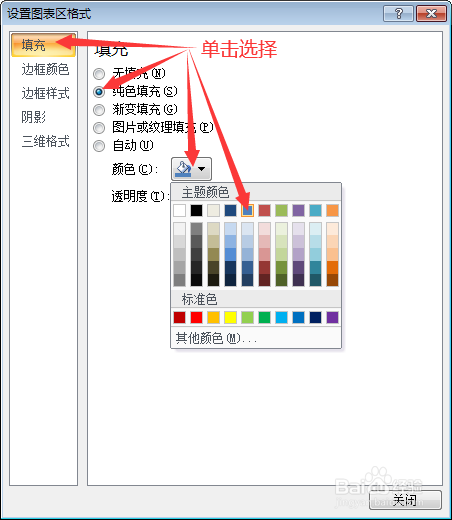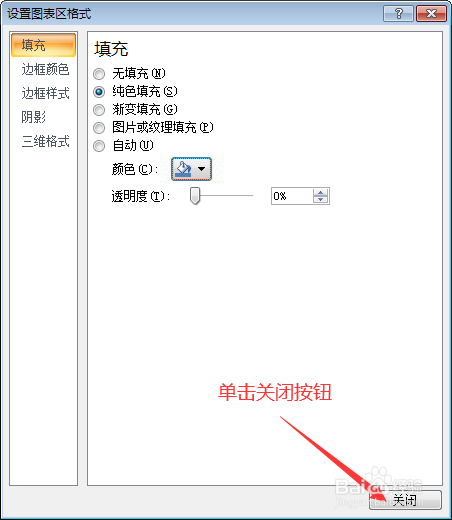1、打开电脑,单击打开Word软件,进入Word软件主界面;
2、在Word软件主界面,点击最上方菜单栏中的【插入】,在插入菜单栏中选择【图表】,进入选择图表界面;
3、在进入选择图表界面后,点击左侧的【气泡图】,然后选择相应的气泡图类型,然后点击右下角的确定按钮,此时,我们就会进入到气泡图的编辑界面;
4、在进入到气泡图的编辑界面后,我们会发现,此时,出现了一张Excel表格,在表格中有一些数据,而在Word文档界面则相应的生成了一张气泡图,此时我们需要在Excel的数据区域,输入我们所需要的类别和相应的数据;
5、在我们所需要的数据输入完毕后,此时,在Word文档界面,原先的气泡图表也就相应的发生了改变,此时,我们需要对我们的气泡图进行格式的设置,此时,在Word文档界面,在上方【图表布局】菜单栏,选择相应的图表布局(例如布局2),在图表布局选择完毕后,在【图表样式】菜单栏选择相应的图表样式(例如样式9);
6、在选择完图表样式以后,将该气泡图表选中,右击鼠标,在下拉菜单中选择【设置图表区域格式】,进入背景墙格式设置界面,在此界面,点击左侧的填充,然后选择纯色填充,然后选择相应的颜色;
7、在背景墙颜色选择完毕后,点击该界面右下角的关闭按钮,此时,我们发现我们新建的气泡图表的背景墙颜色已经更改,此时,将我们新添加的气泡图表拖至合适的位置并调整大小,并将鼠标点击到其他任意空白的地方,此时,我们的气泡图表就添加完毕了,此时,我们就完成了在Word文档中设置气泡图的任务了。