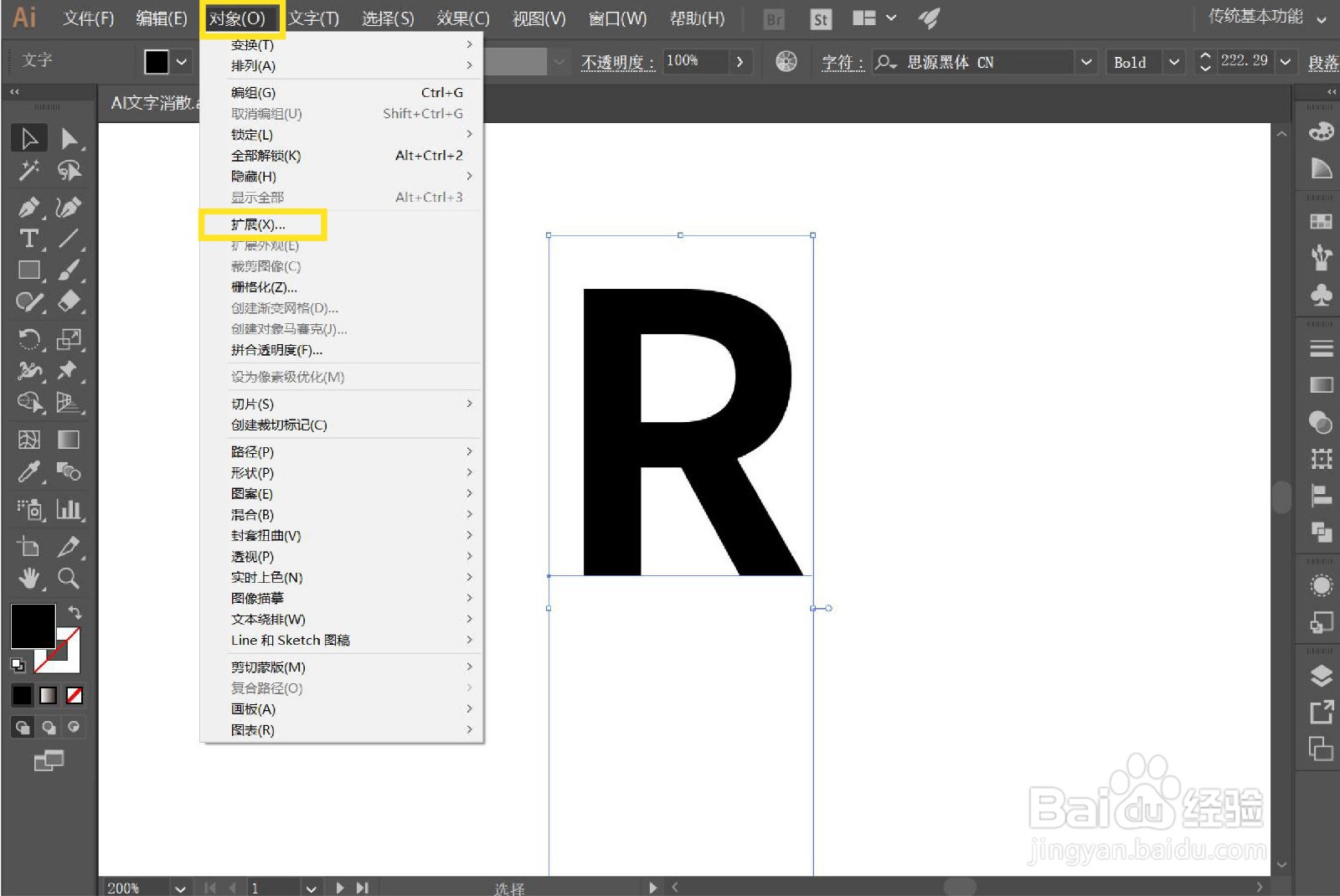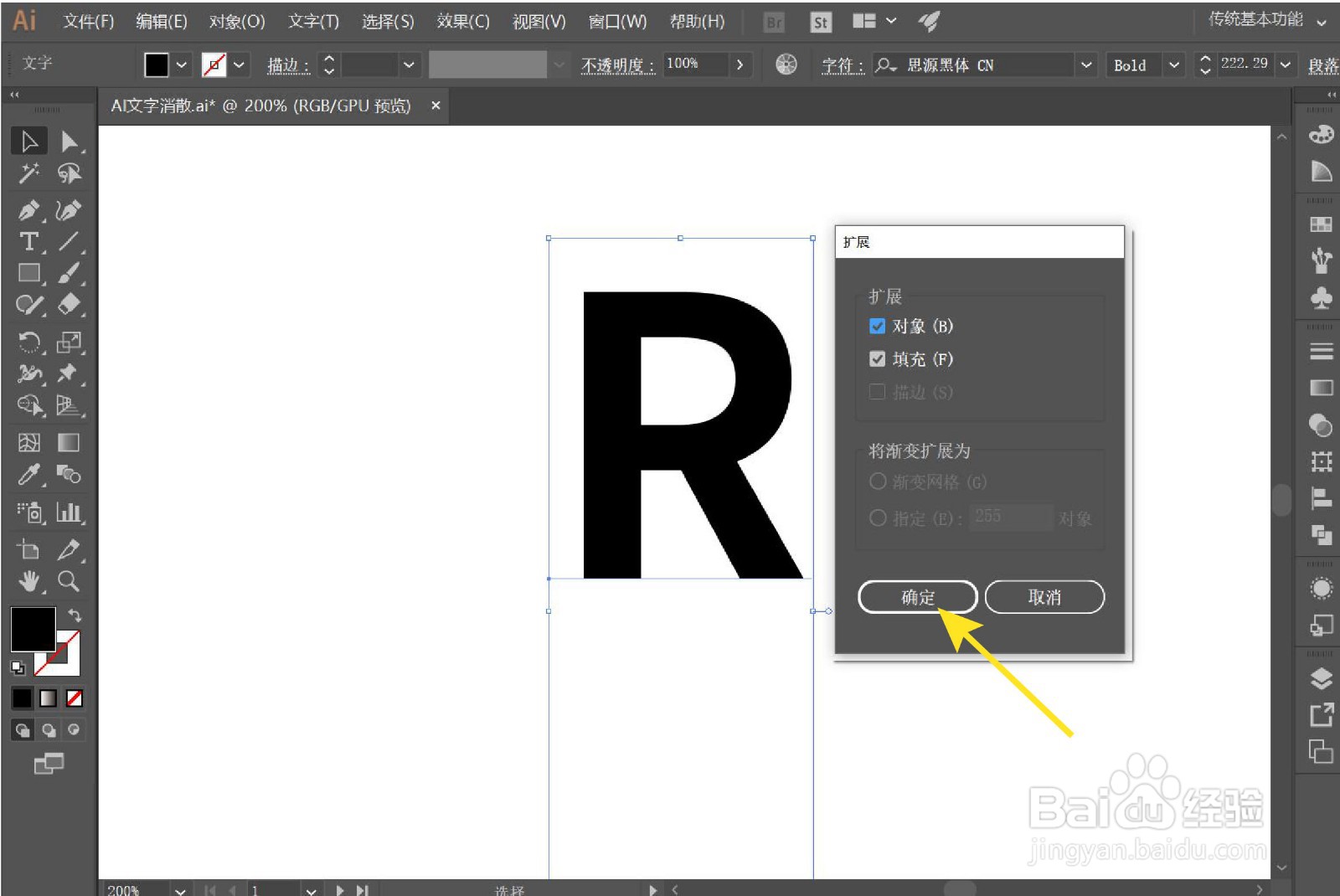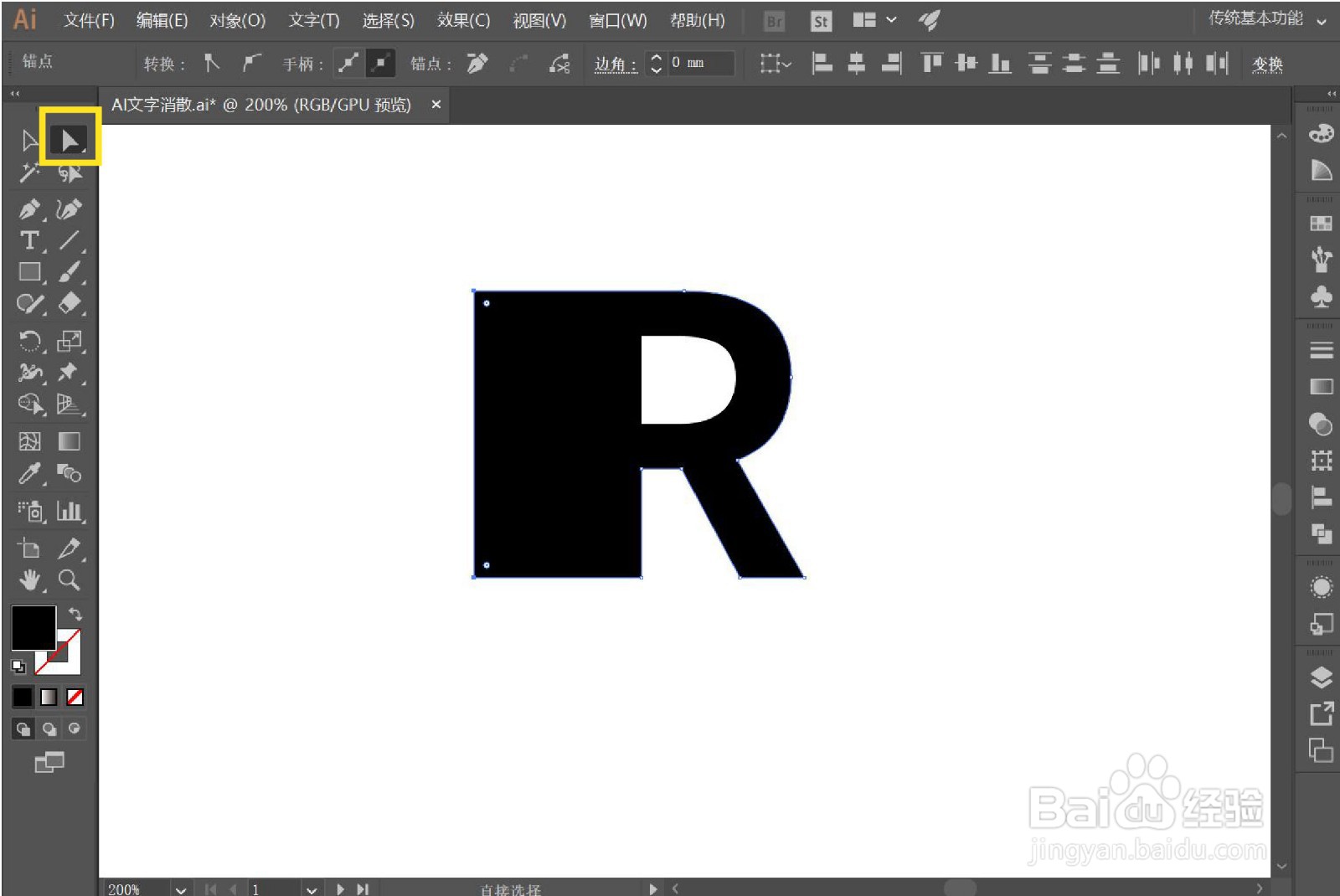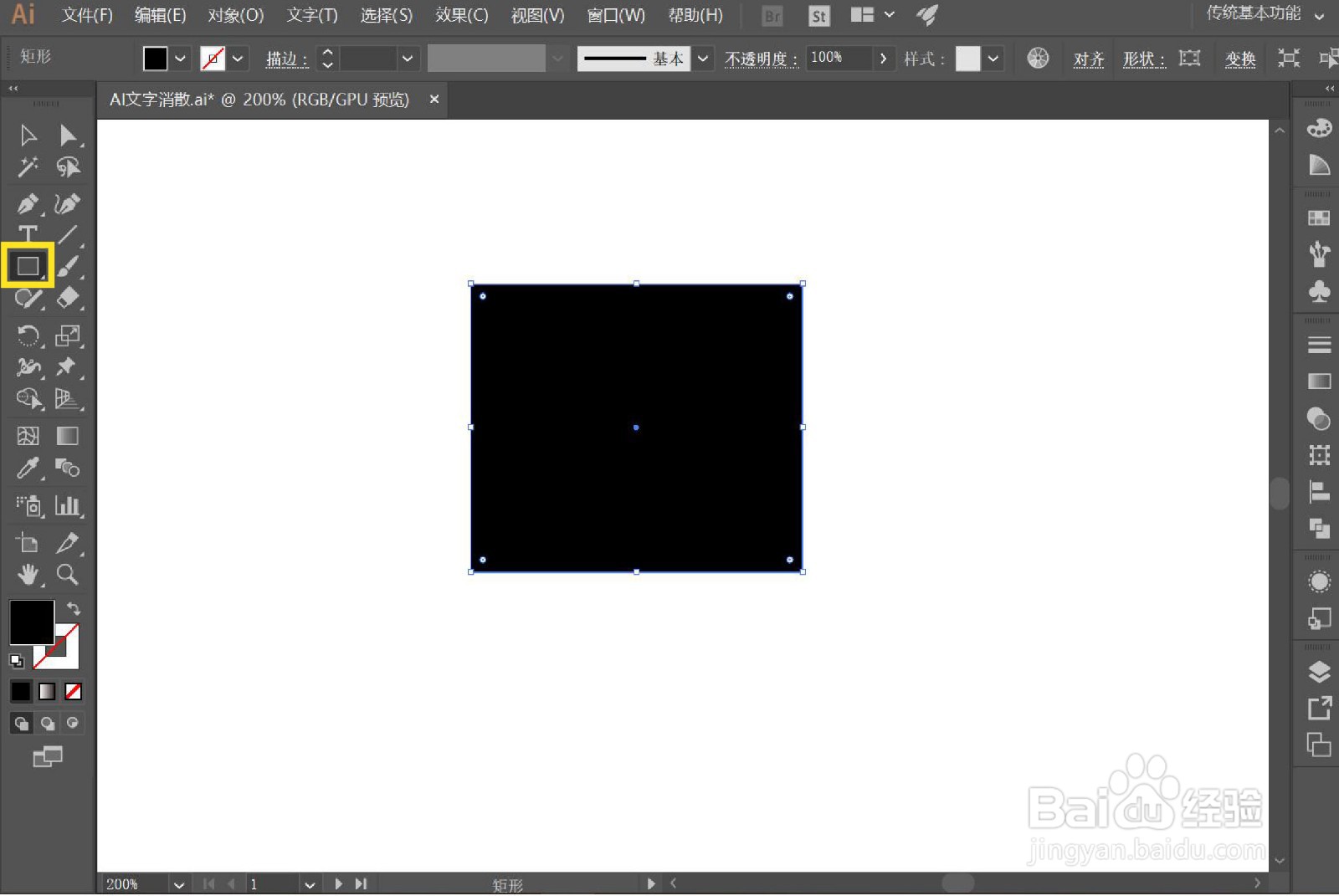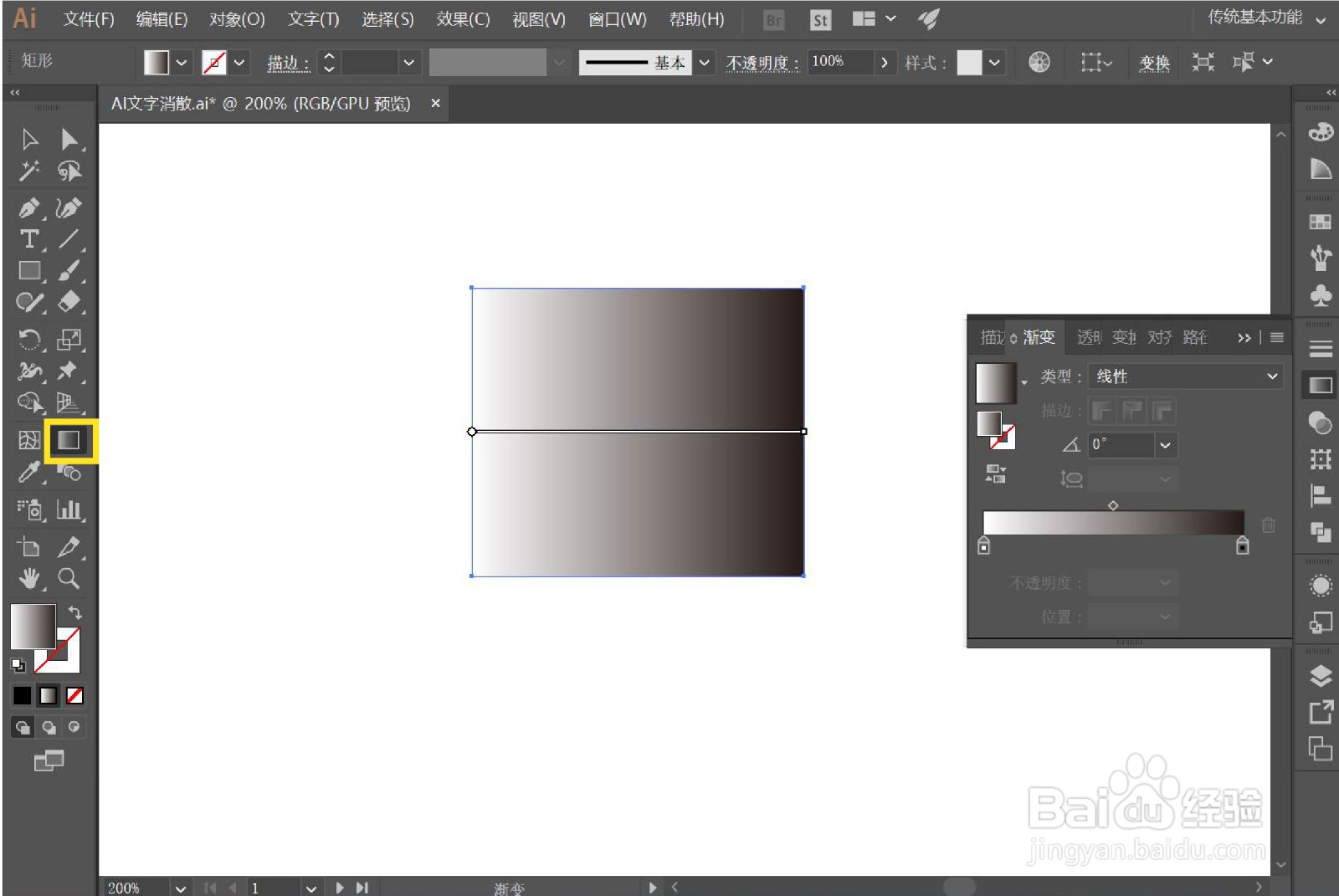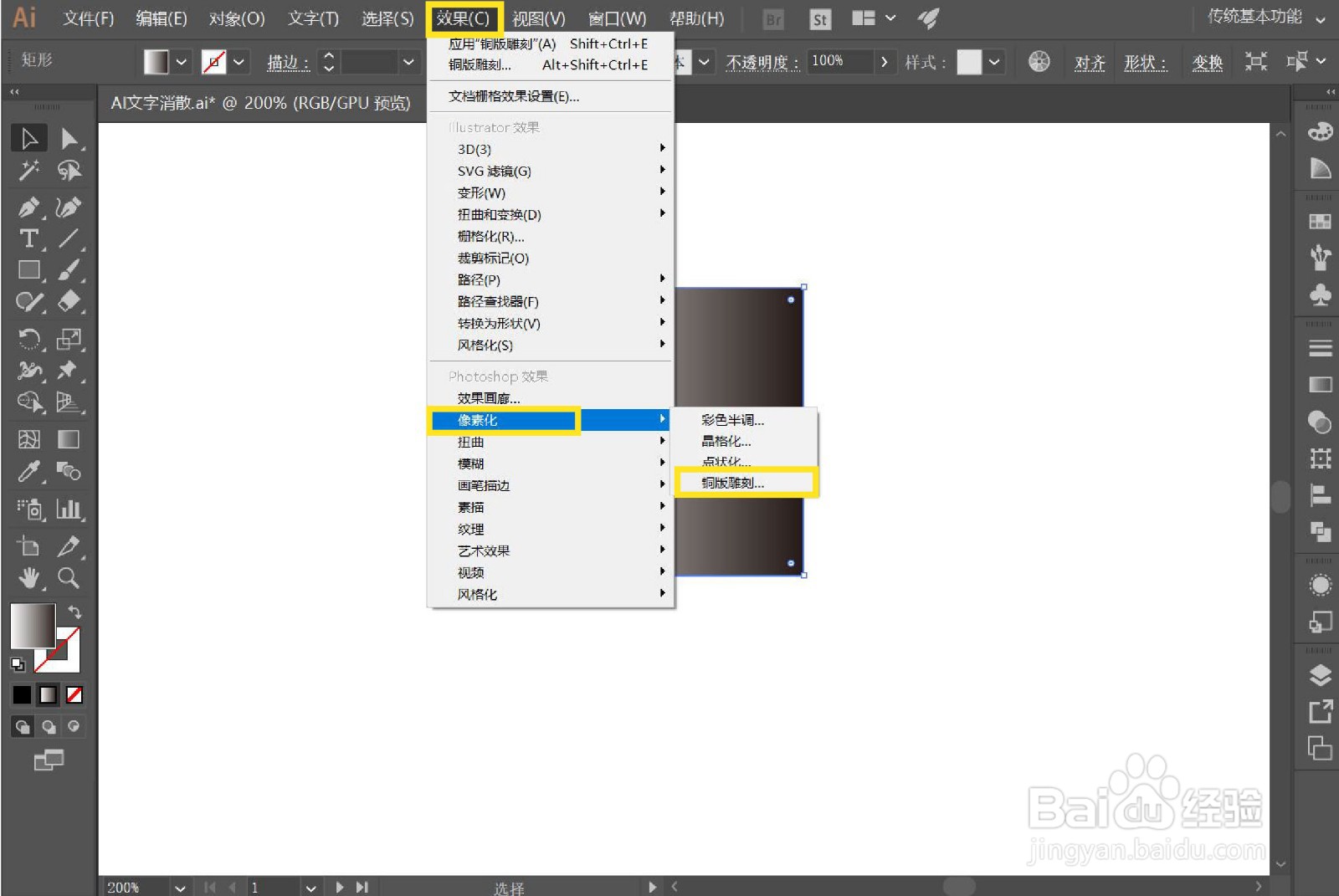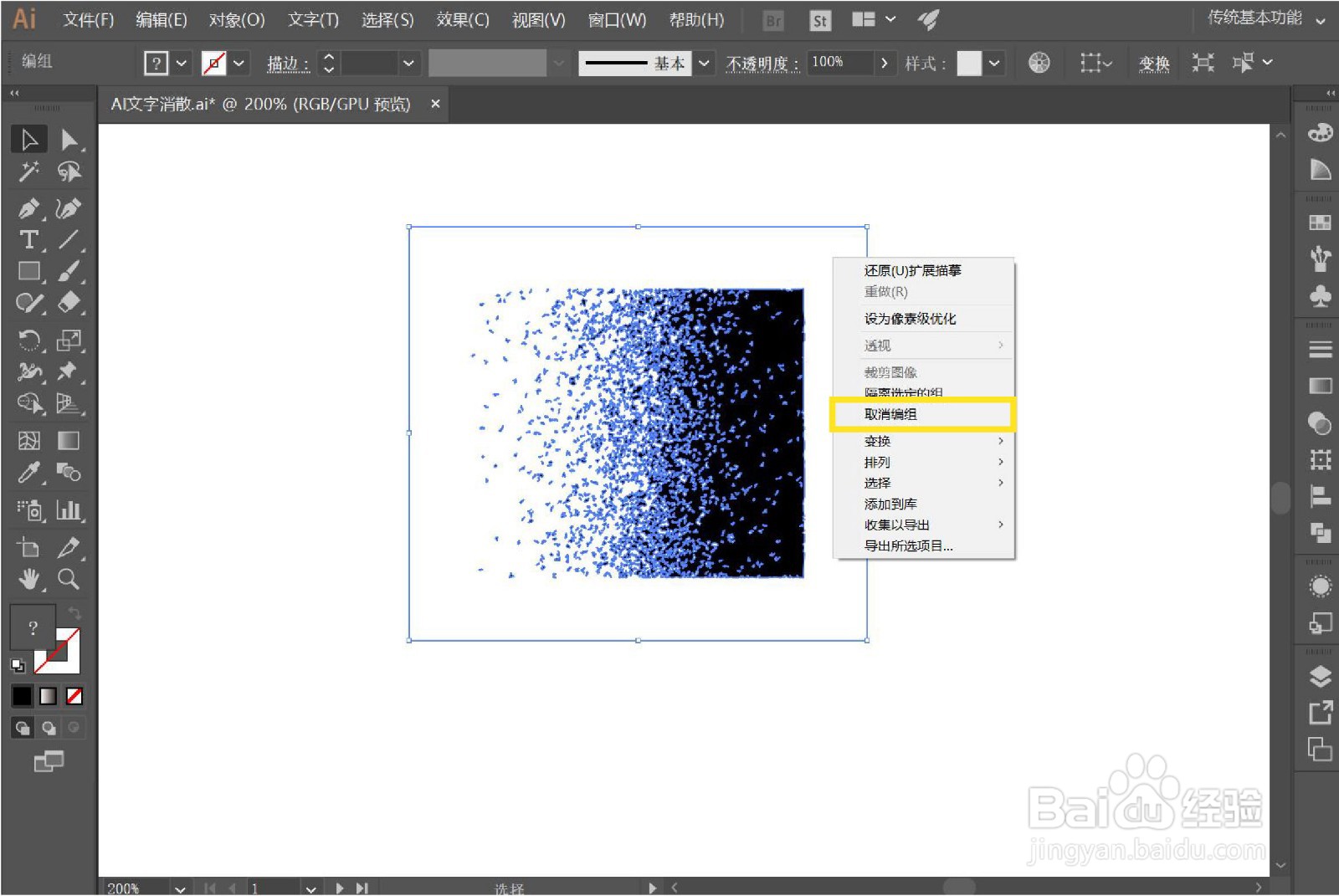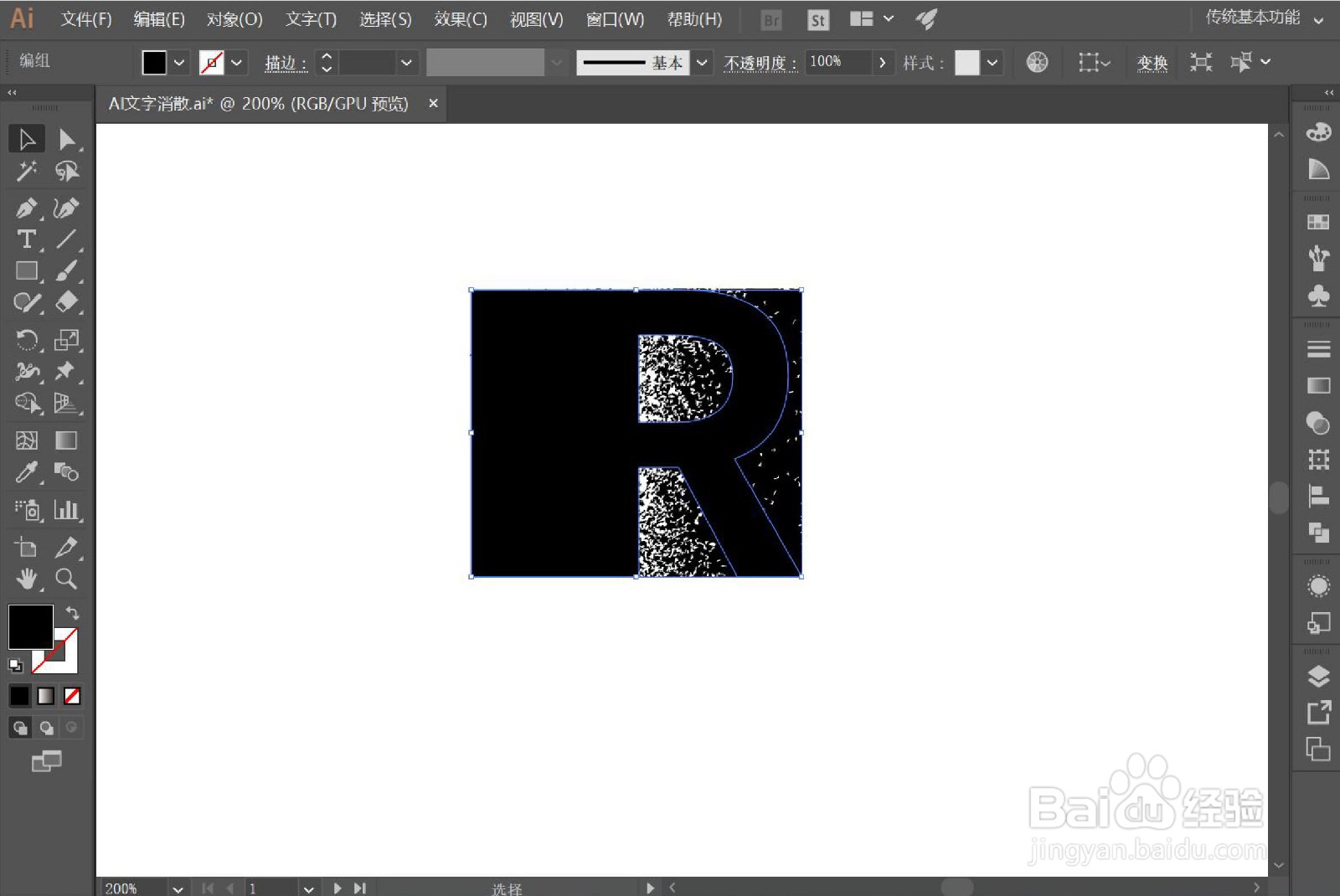1、先输入一个文字
2、选中文字,点击 对象——扩展,然后 点击确定
3、使用 直接选择工具(A),选中最左边的两个锚点,向左拉长,如图所示
4、使用矩形工具,画一个矩形完全覆盖住文字,再添加一个渐变
5、选中矩形,点击 效果——像素画——铜板雕刻,类型为 粒状点,然后 点击确定
6、点击 对象——扩展外观 ,再点击 图像描摹——扩展,然后鼠标右击,点击取消编组
7、选中白色的部分,点击 选择——相同——填充颜色,再删除掉白色部分
8、选中文字,按住快捷键 ctrl + shift + ] 将图层置于顶层
9、框选中全部图形,鼠标右击,选择建立剪切蒙版
10、最后,一个文字消散的效果就做好啦 *\(^o^)/*