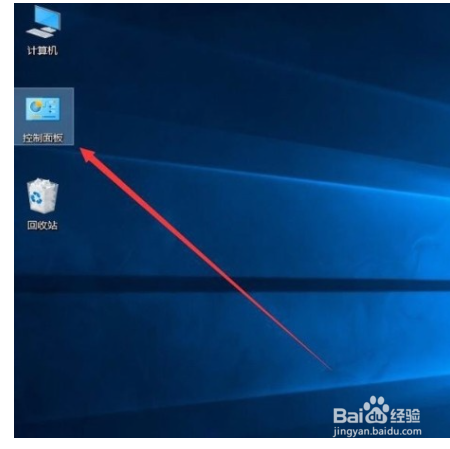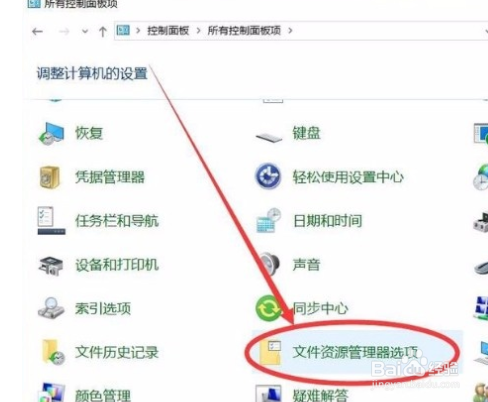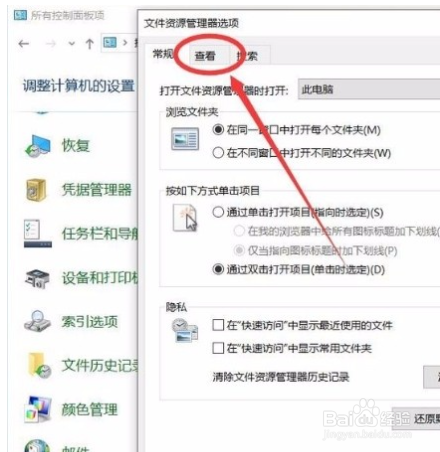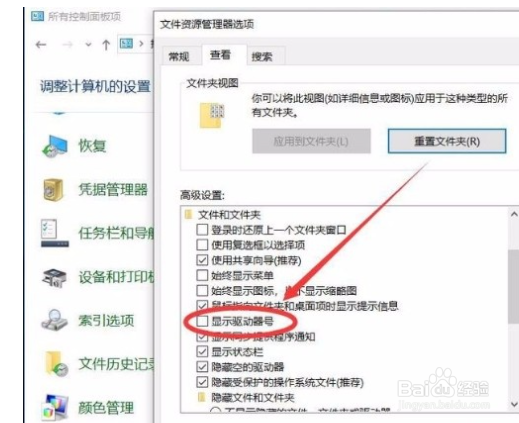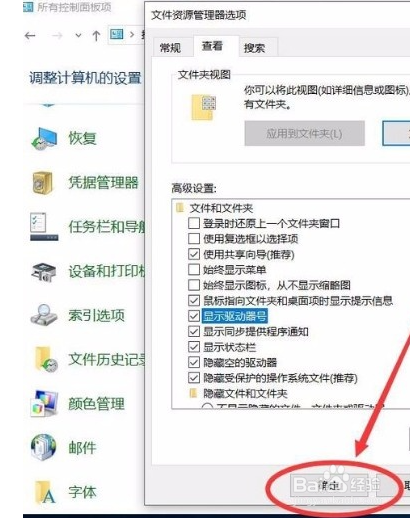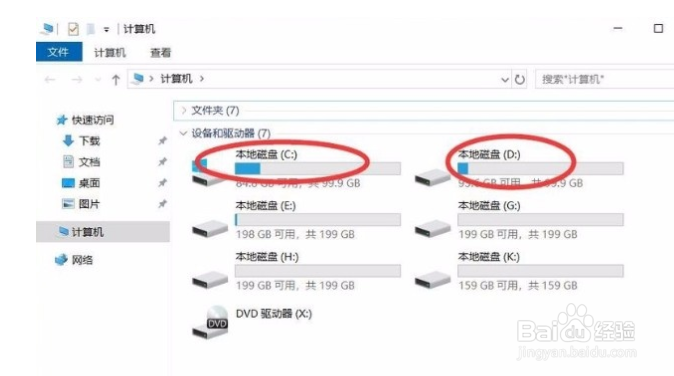1、 1.首先打开电脑,我们在电脑桌面上找到“控制面板”快捷图标,用鼠标左键双击该图标即可将其打开。
2、 2.进入到控制面板页面后,我们在界面右上角点击“类别”下拉按钮,在下拉框中选择“大图标”选项。
3、 3.接着就会看到下图所示的界面,我们在界面上找到“文件资源管理器选项”,点击它就可以进行下一步操作。
4、 4.然后界面上就会出现一个文件资源管理器选项窗口,我们在窗口上方找到“查看”选项卡并点击就可以了。
5、 5.接下来在窗口中找到“高级设置”一栏,我们在该栏下方找到“显示驱动器号”并勾选就可以了。
6、 6.随后在窗口底部找到“确定”按钮,我们点击该按钮就可以成功驱动器号显示出来了。
7、 7.完成以上所有步骤后,我们打开盘符页面,这时候就可以看到驱动器号了,如下图所示,大家可以作为参考。