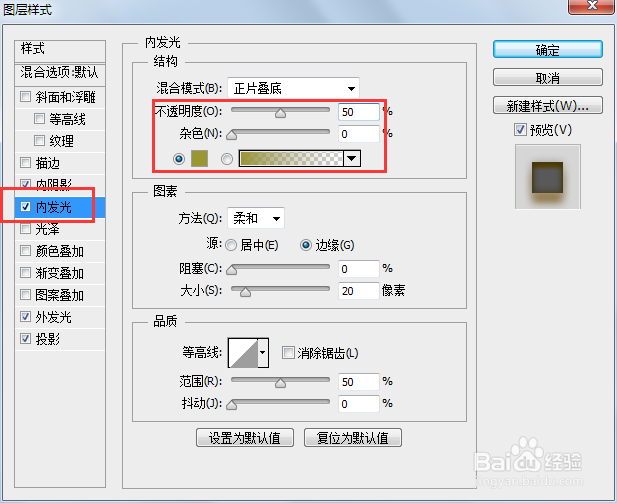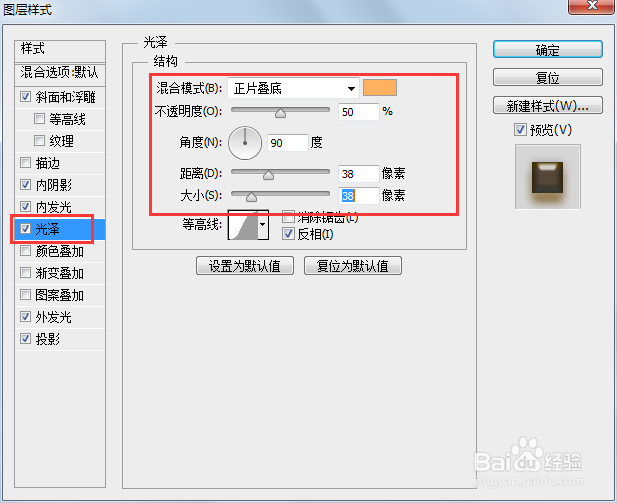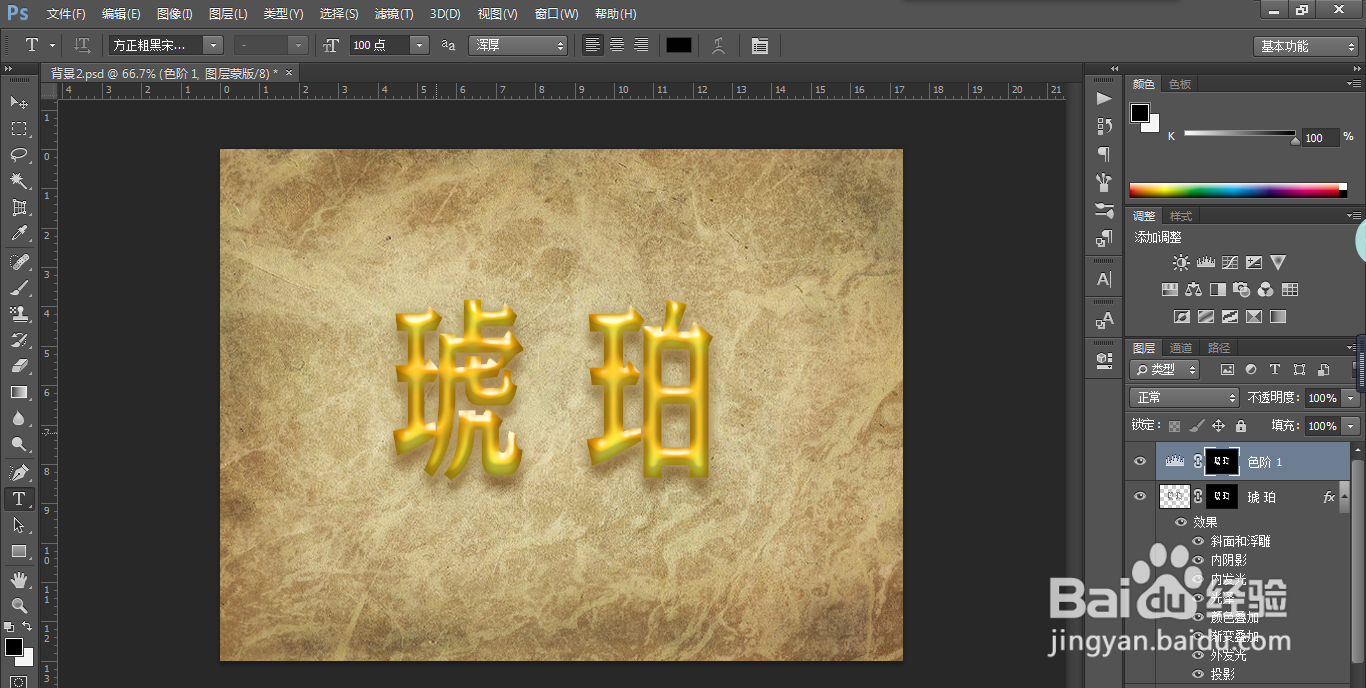1、打开一张素材图片。
2、使用横排文字工具,打入相关字体,调整好字体大小。按住ctrl,创建文字选区。
3、执行滤镜—渲染—云彩,应用云彩滤镜。按住ctrl+F再次重复执行云彩滤镜。
4、执行滤镜—链接库—艺术效果—绘画涂抹,设置画笔大小:5,锐化出:17,点击确定。
5、执行滤镜—渲染—光照效果,光照类型:点光,适当调整光照的大小范围,再设置参数。点击确定。
6、回到文字图层,执行图层—图层蒙版—显示选区,添加一个蒙版。
7、双击图层,打开图层样式。选择投影,设置颜色RGB分别为:129、90、22。
8、选中内阴影,设置颜色RGB::255、186、0。设置如图下各参数。
9、选择外发光,设置颜色RGB:77、194、255,再设置各参数。
10、选中内发光,设置颜色RGB:154、150、49,再设置各参数值。
11、选中斜面和浮雕,点击光泽等高线,弹出对话框,设置映射,输入:75,输出:57.
12、选中光泽,设置颜色RGB:255、177、96,再设置参数。
13、选中颜色叠加,设置颜色RGB:255、175、4,再设置各参数。
14、选中渐变叠加,设置渐变为黑白渐变,再设置参数。点击确定,基本上就出来了。
15、再次调出色阶,设置为0、1、235,提高图像的亮度。效果就完成了。