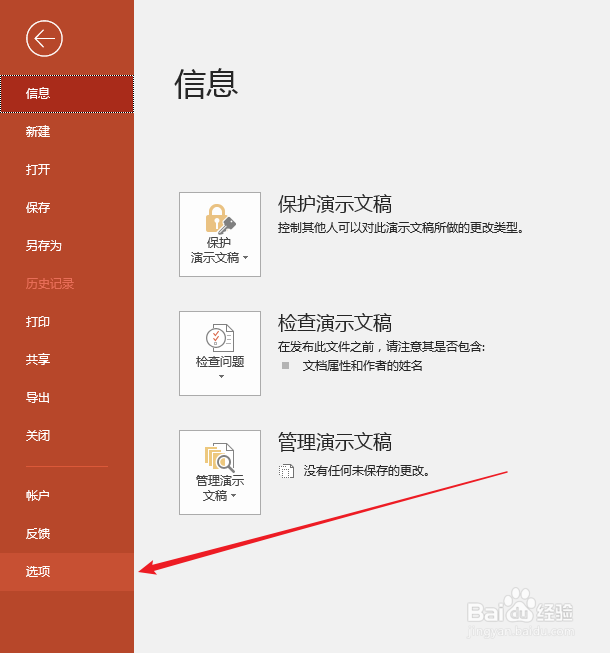1、打开已经制作完成了的PPT。
2、然后放映幻灯片。
3、当播放完成后,就会出现黑色的屏幕,提示播放完成,点击鼠标退出。
4、这是软件默认的设置,其实可以予以更改。点击【文件】—【选项】。
5、在打开的选项窗口中,点击左侧的【高级】,在右侧下拉页面,在【幻灯片放映】中可以看到,默认勾选了【以黑幻灯片结束】。这就是为什么播放完成后总是会出现黑色屏幕。取消勾选,点击【确定】。
6、这样设置后,当播放到最后一页,再次点击鼠标,PPT就会结束放映,退出到普通页面。
7、再点击【幻灯片放映】—【设置幻灯片放映】。
8、勾选【循环播放,按ESC键终止】,点击【确定】。
9、这样,当最后一页播放完成后,再次点击鼠标,就会返回到PPT的第一页封面页。这样就避开了黑色的屏幕。