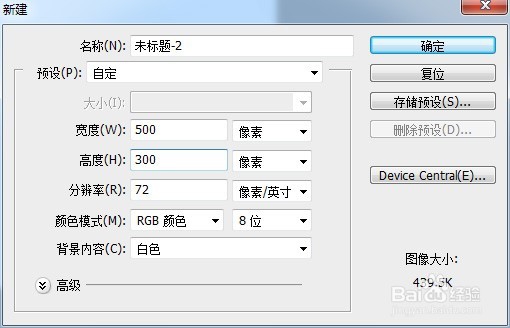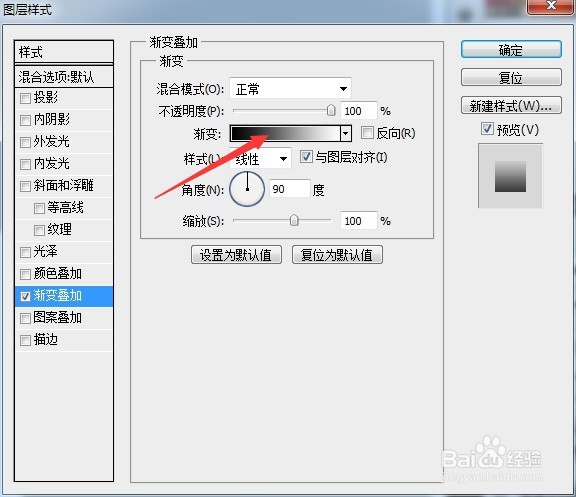1、在文件菜单中点新建,建立一个宽500px,高300px的图片。
2、选择文字工具,字体选择迷你简菱心,大小为180点。输入自己想要输入的字体,这里我输入了51.
3、在图层面板里,按住键盘ctrl键,用鼠标左键单机文字图层。出现文字选区。选择路径面板,点击把选区保存为路径。
4、选择图层面板,点新建按钮,在字体图层上新建一个图层。
5、选择左侧工具栏的画笔工具,在形状动态、散布、湿边和平滑前面打√。选择默认的第一个羽化的笔刷,大小设置成4px,间距选择42%。这些都可以根据自己喜欢的效果来进行调整的。
6、点击路径面板上的用画笔描边路径。
7、双击图层,弹出来图层样式面板,选择线性渐变,从渐变后面点进去,选择彩虹渐变确认。