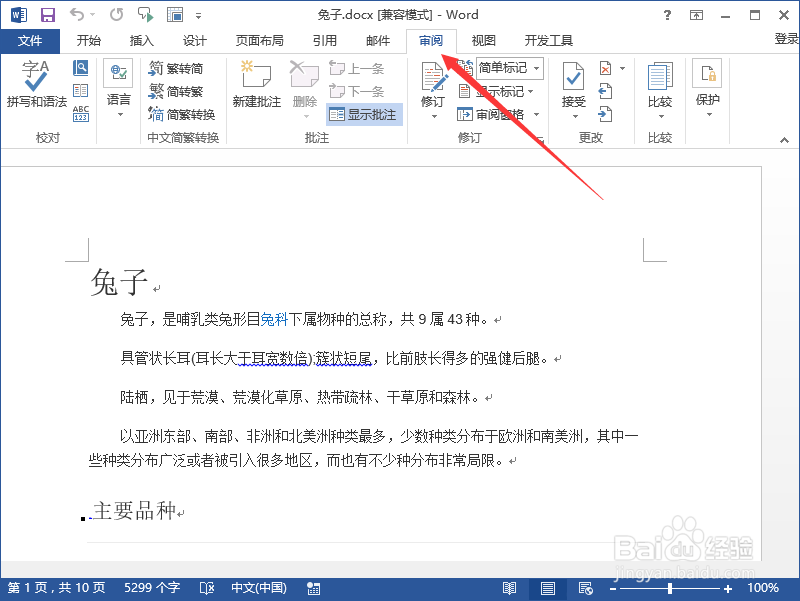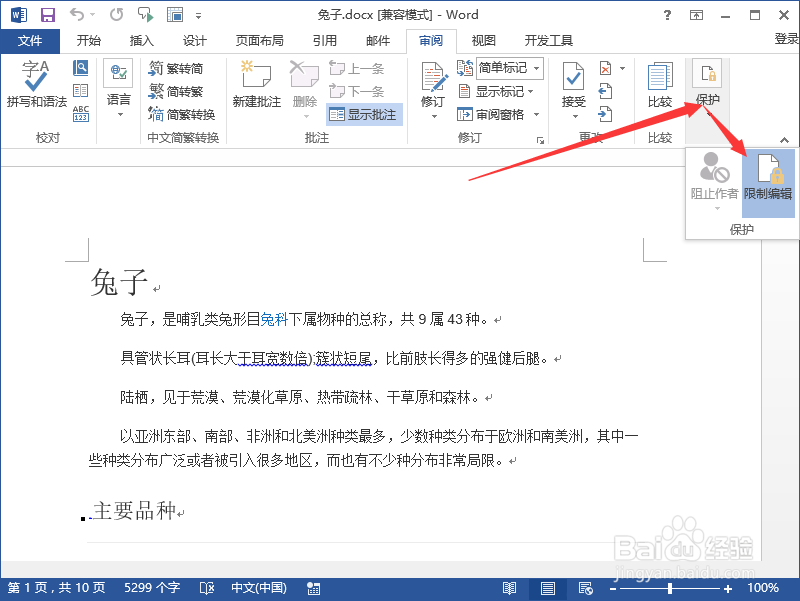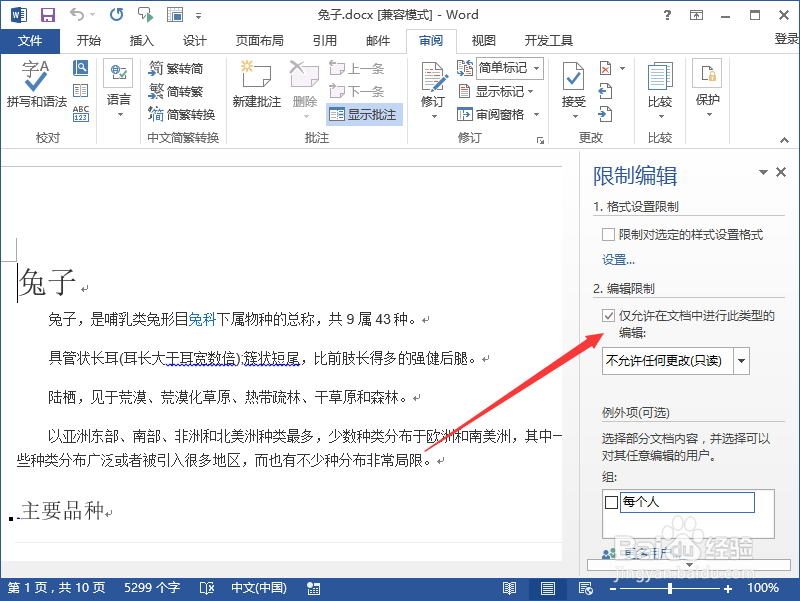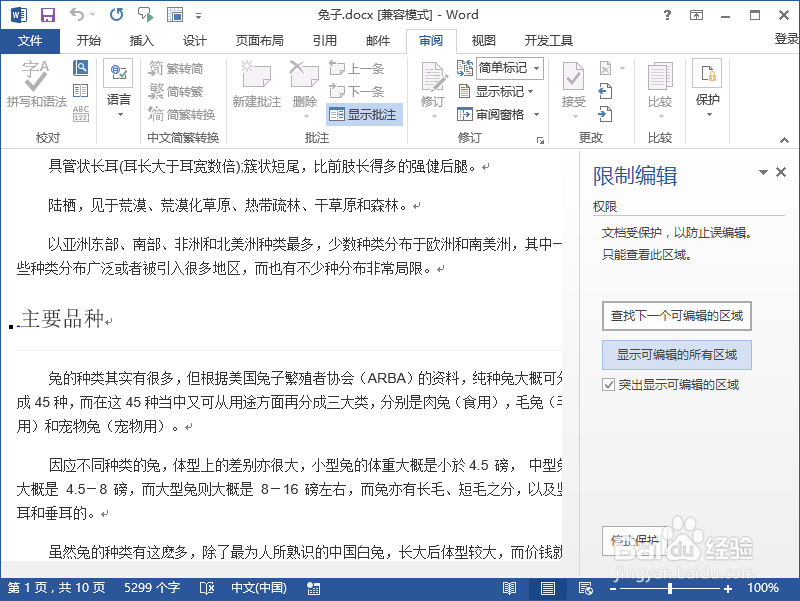1、一、在电脑桌面的Word2013文档程序图标上双击鼠标左键,将其打开运行。点击“打开其他文档”命令,打开需要编辑或者修改的Word文档。如图所示;
2、二、在打开的Word文档窗口中,打开“审阅”菜单选项卡。如图所示;
3、三、在审阅菜单选项卡下,点击“保护”功能区的“保护”-->“限制编辑”命令选项。如图所示;
4、四、点击“限制编辑”命令选项,这个时候会在编辑区域右侧打开“限制编辑”任务窗格。如图所示;
5、五、在弹出的“限制编辑”任务窗格中,勾选“2. 编辑限制”栏的“仅允许在文档中进行此类型的编辑”。如图所示;
6、六、向下拖动滚动条,并点击“3.启动强制保护”栏的“是,启动强制保护”按钮。如图所示;
7、七、点击是,启动强制保护按钮后,会弹出一个“启动强制保护”对话框,我们在“密码”区域中的“新密码(可选)”文本框中设置密码,然后在“确认新密码”文本框中输入之前设置的密码进行确认,并单击“确定惯墀眚篪”按钮。
8、八、这个时候保护文档的工作都已完成,但是,在文档窗口会自动保留“限制编辑”任务窗格,我们可以单击其右上方的“关闭”按钮来关闭它。如图所示;
9、九、如果不小心的操作是可以修改文档内容的,但是,这种操作其实是不可用的。例如,我们想移动文档中的文本时,就会出现不可编辑的提示。如图所示;