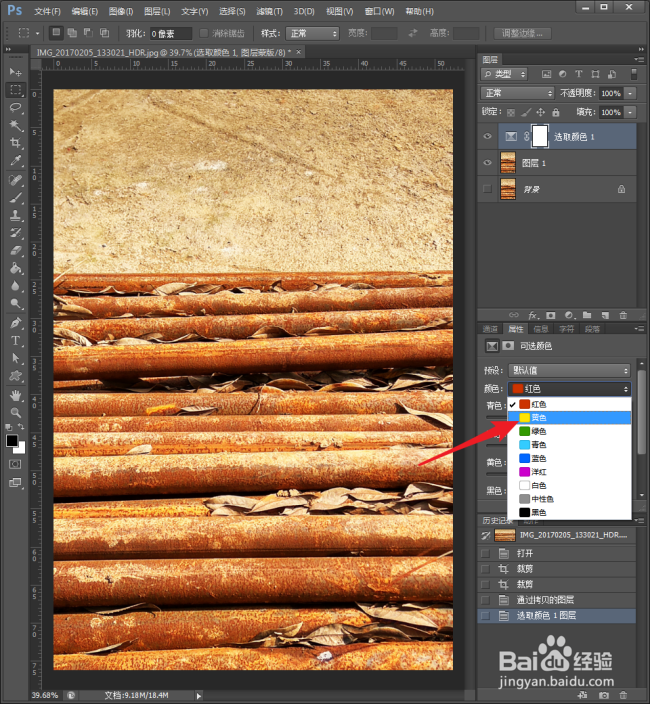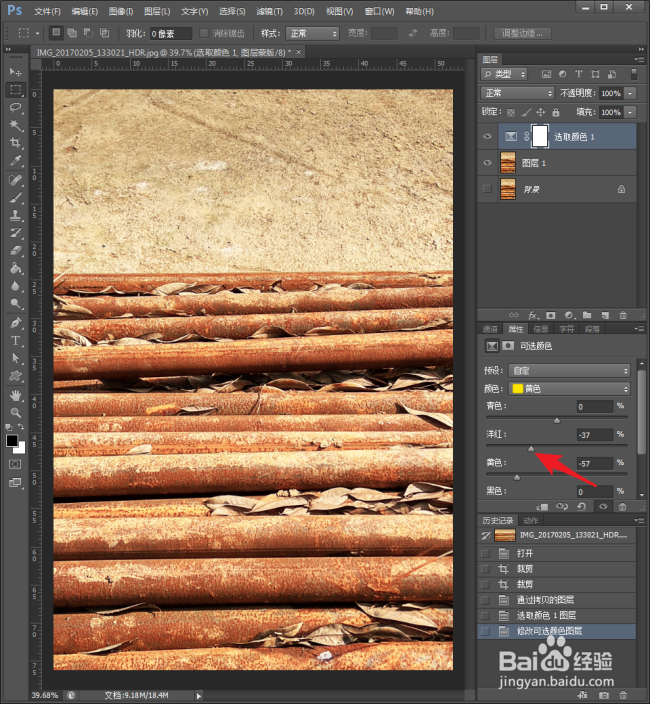1、启动Photoshop CS6。
2、打开待调整的图片。可以看到,这张图片颜色偏黄,需要进行调整。
3、把背景图层复制一份,得到图层1,后续再图层1中操作,避免对原图造成破坏。
4、点击建立【可选颜色】调整图层。
5、在属性面板中,因为黄色偏重,所以颜色中选择黄色。
6、然后拖动黄色滑块,减小黄色数值。
7、也能看到,图片中有红色偏多,所以继续调整洋红滑块,减小洋红数值。
8、再选择红色颜色,同样拖动滑块减小洋红和黄色的数值。
9、关闭显示纯色调整图层,与原图比对。
10、可以看到,偏色问题已被调整回来了。