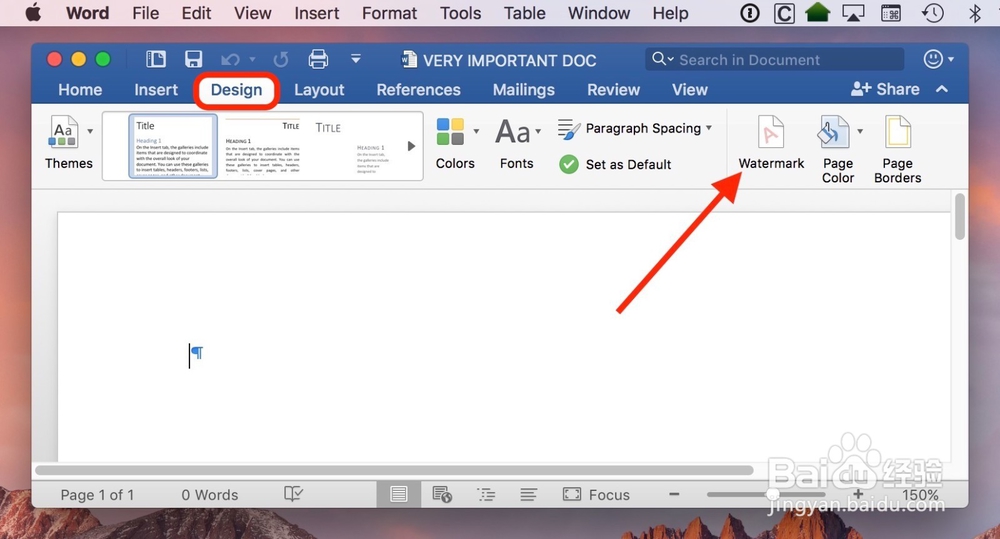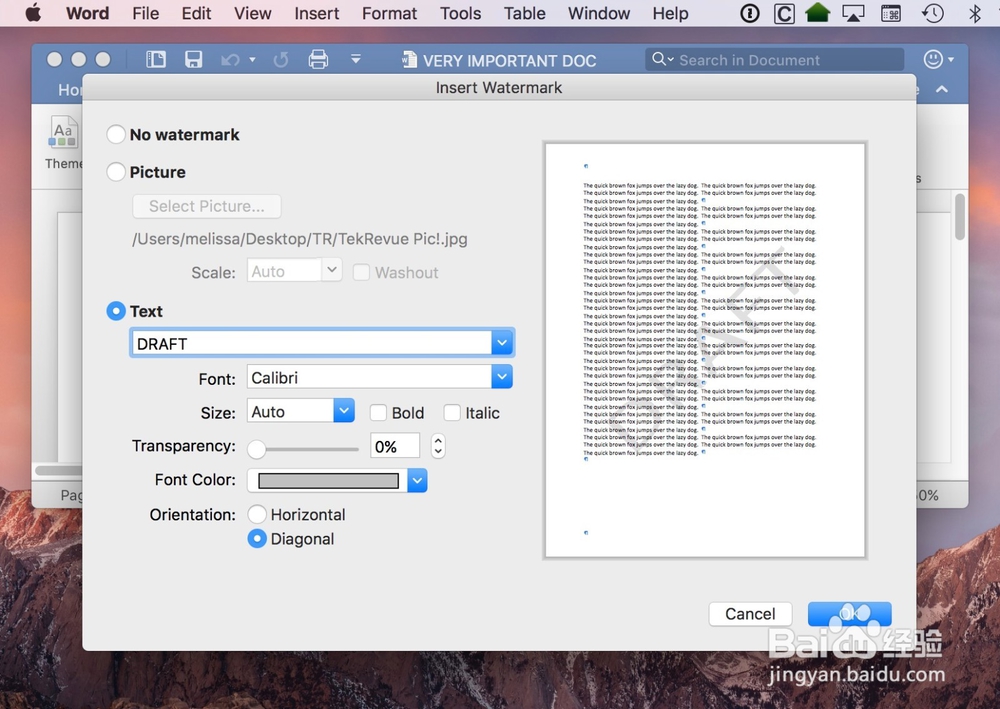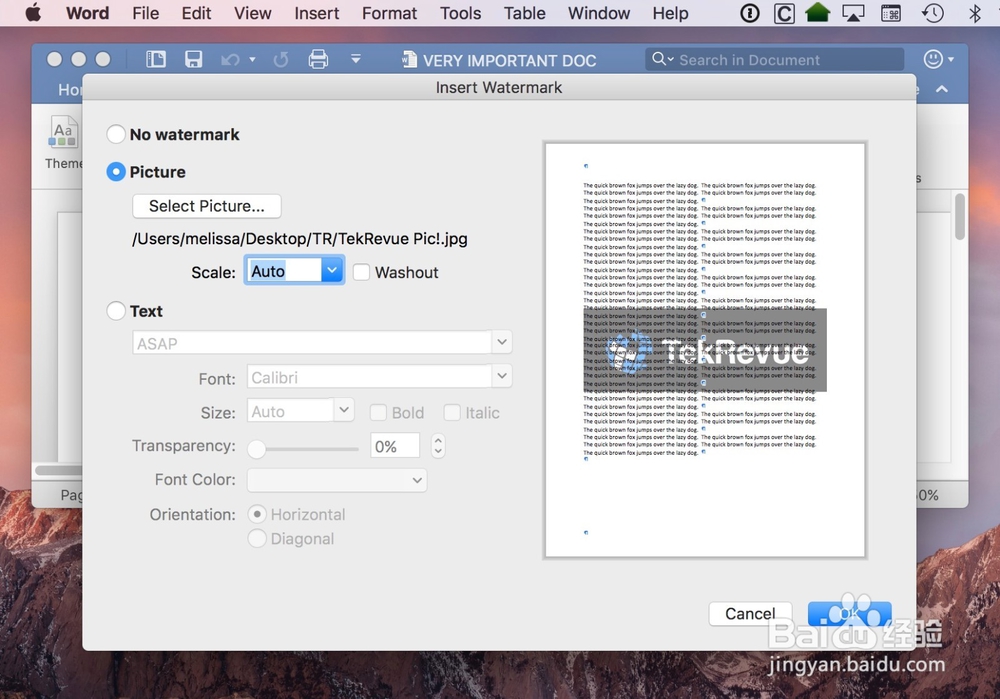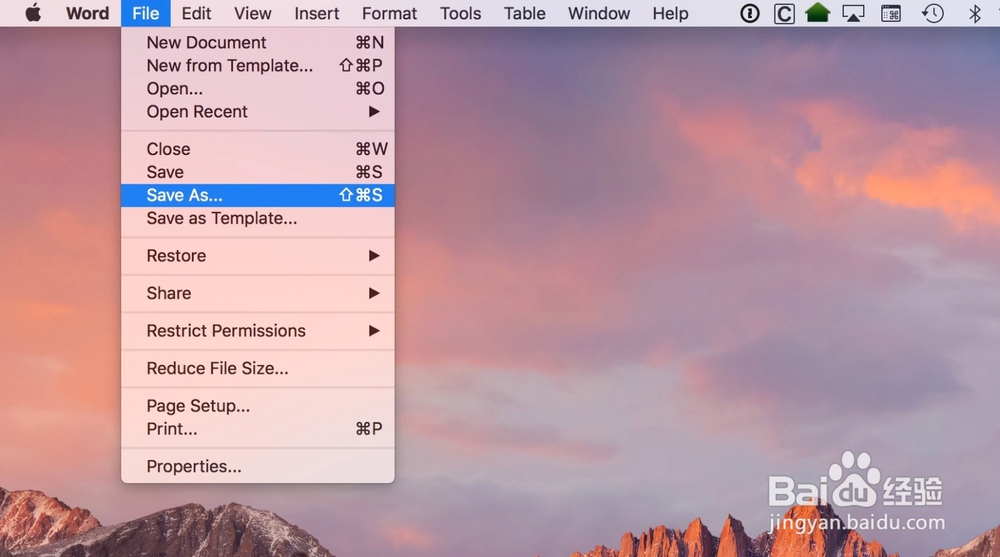1、 现在你也可以尽快或者紧急地加上红字给你发给你的同事!等等,别这样做 ,让我们都单纯只为Word文档添加一个水印,而不是邪恶的。
2、 要开始使用Microsoft Word打开或创建文档。我们在本文中引用了Word for Mac 2016。打开或创建文档后,单击窗口顶部工具栏中的“设计”选项卡。
3、 从设计选项卡中,找到并单击水印按钮,由上面截图中的红色箭头标识。或者,您可以从屏幕顶部的菜单栏中选择“插入”>“水印”:
4、 无论您选择哪种方式,您都可以看到如何配置水印的选择。
5、 Word for Mac可让您选择使用图片或文字水印。使用文本撷渤猫辣水印选项,您可以输入任何单词或短语,调整祈硗樘缎其字体和颜色,并设置其方向和不透明度。随意使用这些设置来获得所需的结果。您可以在屏幕右侧看到水印的预览,以帮助您调整设置。在我的例子中,我添加了一个水印,在页面上对角地表示“DRAFT”。
6、 对于图片水印,您需要一个图像:您公司的徽标,认证徽章等。单击选择图片,然后从熟悉的打开/保存对话框窗口中选择您的图像。
7、 选择图像后,您可以使用缩放选项更改其大小。
8、 该冲蚀选项变暗您的图片,使其不会与文本的可读性干扰。在我们的示麻质跹礼例中,Washout选项在上面的屏幕截图中被选中,并在下面的屏幕截图中被取消选中。使用Washout选项的决定将取决于您的图像,所以玩一下,并使用预览窗口来决定。
9、 当您对文字或图片水印感到满意时,点击“确定”,您会看到您的水印出现在您的Word文档中。
10、 您可以随时通过返回到“设计”>“水印”选项或选择“插入”>“水印”来关闭此功能。
11、 最后,请注意,这不是一个安全措施。如果您将未加密的Word文档镶毳呦躲传递给某人,他或她可以轻松地删除缨祢继泐任何插入的水印,即使它以大可怕的字母表示“不要删除”。如果您想做更安全的操作,则可以考虑在将水印的文档作为PDF发送之前将其导出。您可以通过从Word的菜单中选择“文件”>“另存为”来执行此操作
12、 然后从“文件格式”下拉列表中选择“PDF”,然后单击“保存”。
13、 这仍然不会使人无法清除你的水印,但它至少会使它更难清楚!无论如何这也会阻止一些邪恶的,懒惰的人去偷盗你的文档。