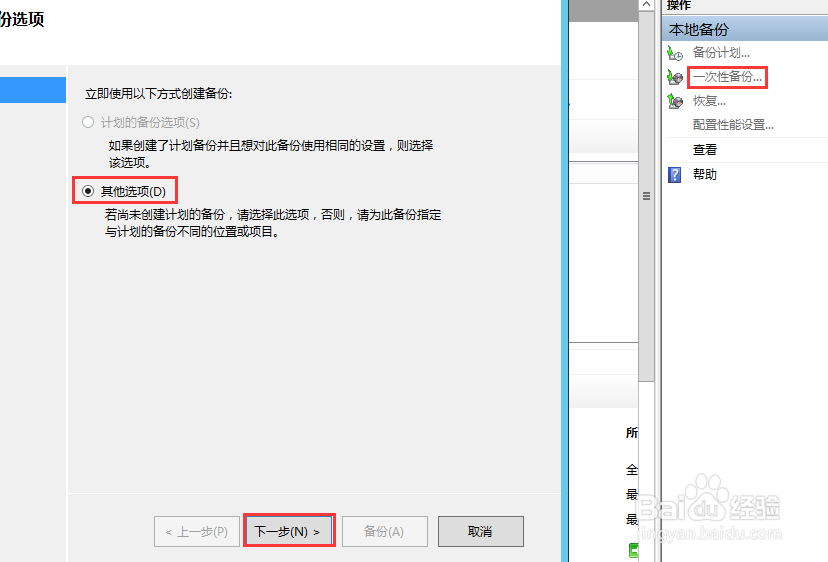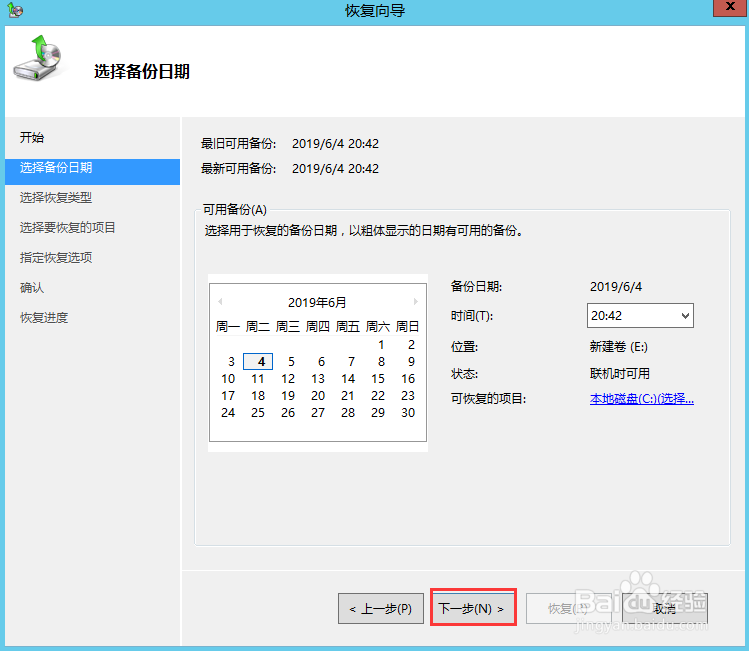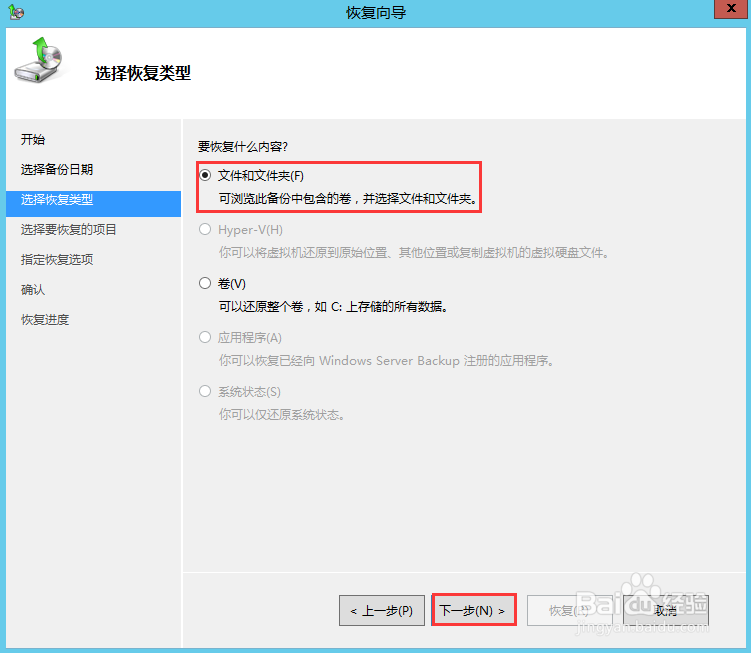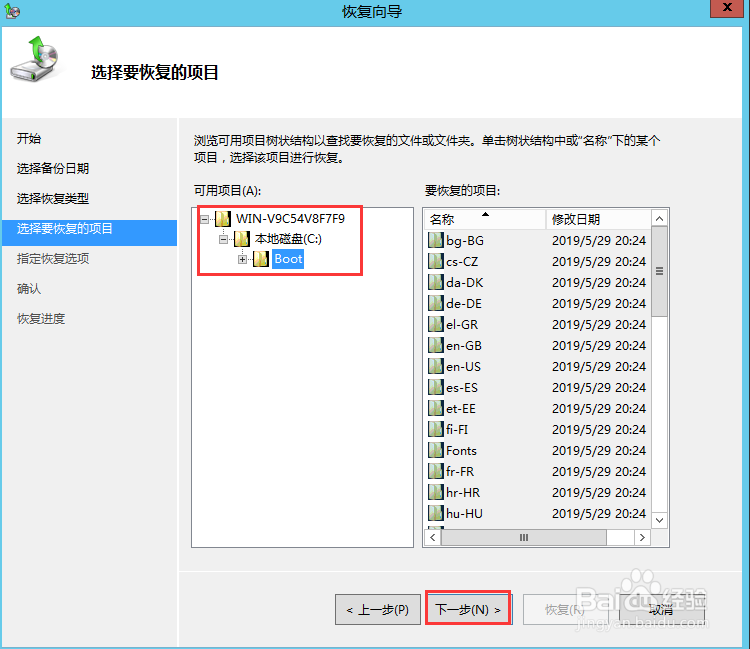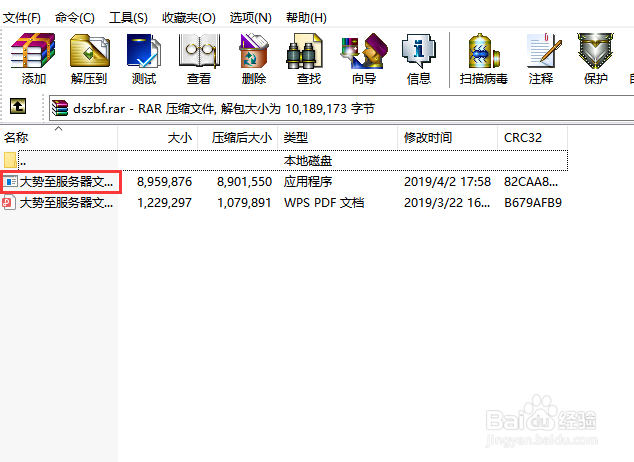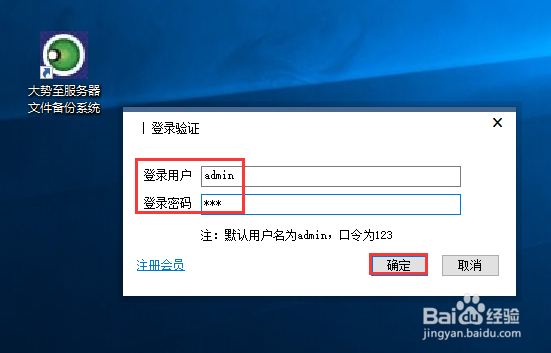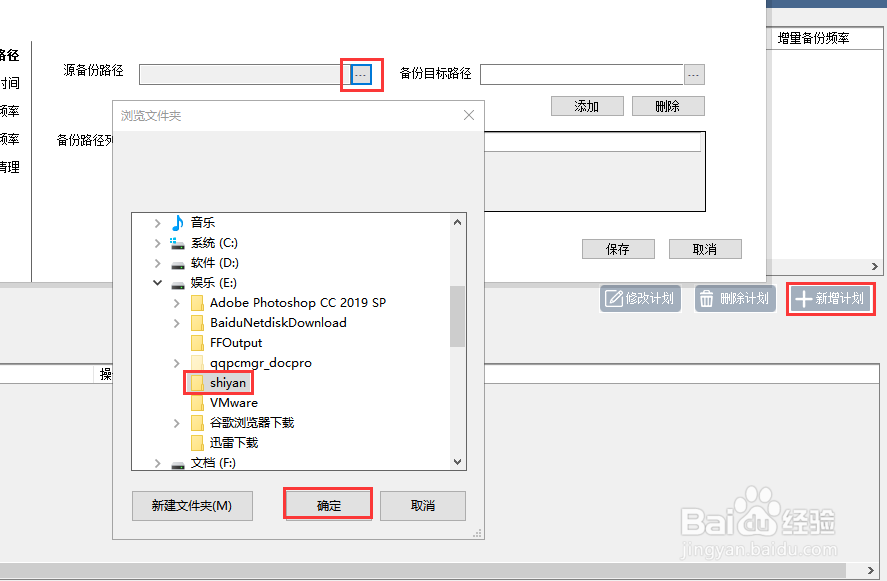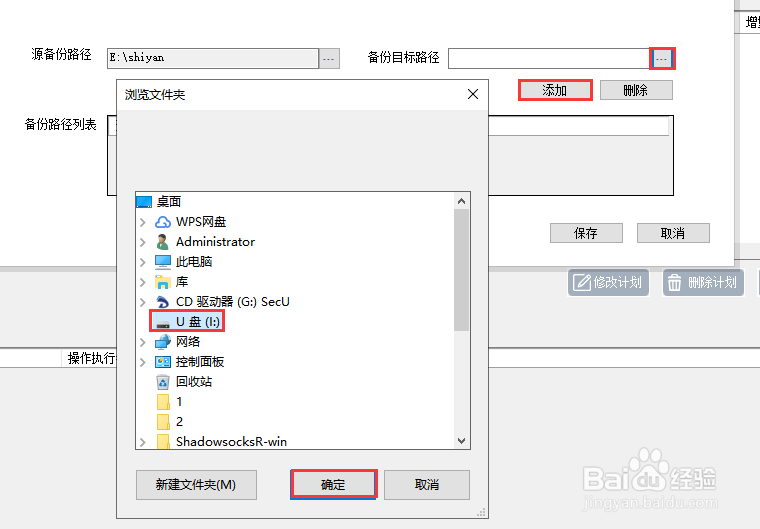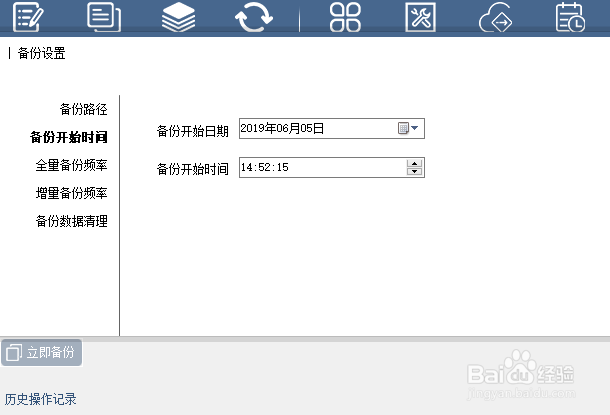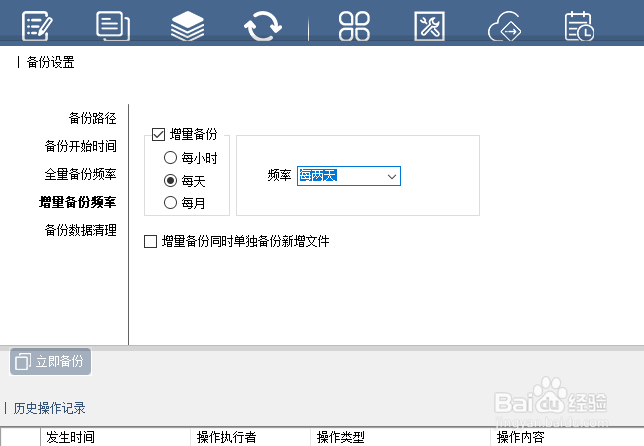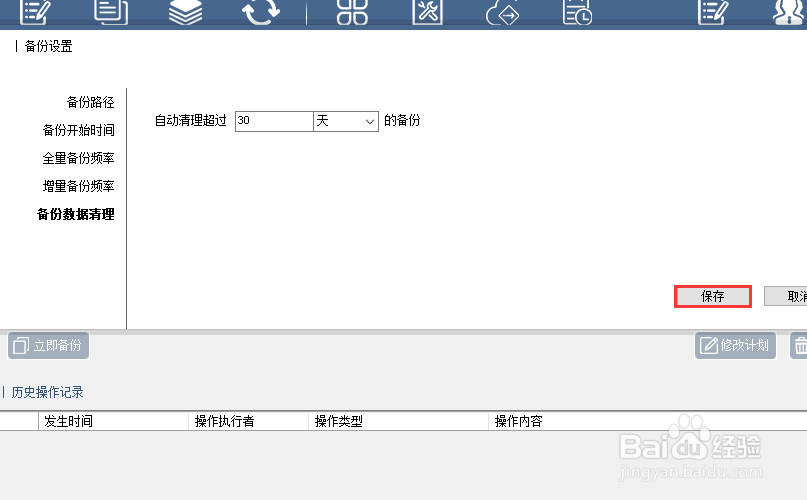1、依次点击开始—管理工具—windows server backup。
2、在右侧窗口中点击一次性备份,然后点击下一步。
3、勾选自定义,然后点击下一步。
4、点击添加项,依次选中需要备份的文件或者文件夹,然后依次点击确定、下一步。
5、勾选本地驱动器,点击下一步。
6、选中备份文件保存的磁盘,然后依次点击下一步、完成,待进度条跑完,备份完成。
7、返回win蟠校盯昂dows server backup,在右侧窗口中点击恢复,在弹出的窗口中勾选此服务器,点击下一步。
8、这里选择需要还原的备份的日期,由于当前我们只做了一个备份,因此直接点击下一步。
9、勾选文件和文件夹,点击下一步。
10、选中要备份的文件或者文件夹,点击下一步。
11、勾选原始位置、创建副本,使你同时保留两个版本,点击下一步。
12、点击恢复,待进度条跑完即可。
13、对于服务器重要文件的备份和还原,一般都是使用专业的备倪茸诚枳份系统来进行的,下面小编以目前公司在用的大势至服务器文件备份系统跟大家分悖栽刑岁享下具体的使用方法。百度下载该系统,下载完成后解压运行安装文件,待安装完成后返回电脑桌面。
14、找到并点击该系统的快捷方式,双击打开,根据提示输入帐号密码,点击确定。
15、点击新增计划,这是创建一个备份计划的地方,在备份设置中找到源备份路径,点击浏览,选中需要备份的文件,点击确定。
16、在源备份路径后方找到备份目标路径,点击流量,选中备份文件保存的位置,点击确定、添加。
17、在左侧点击备份开始时间,然后设置开始具体日期。
18、依次点击全量备份频率和增量备份频率,在右侧也均勾选上全量备份和增量备份,然后设置各自的备份频率。
19、在左侧点击备份数据清理,然后在右侧设置清理周期,设置完成后点击保存,备份计划创建完成。
20、备份计划创建完成了,如果需要还原备份如何操作呢,在主界面上方点击备份恢复,在弹出的窗口中找到选择历史备份后的浏览,在弹出的窗口中选中备份文件,点击确定。
21、点击目标路径后的浏览,在弹出的窗口中选择备份文件还原的位置,然后点击确定,最后点击恢复,待弹出窗口恢复完成后点击确定即可。